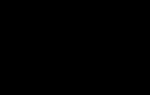Реестр государственных и муниципальных услуг как заполнять. Инструкция по внесению сведений об органе исполнительной власти и государственных услугах (государственных функциях) в федеральный реестр государственных услуг
Тема : Портал государственных услуг .
Цель
Просмотр содержимого документа
«Отчет по практическому занятию № 3 Тема: Портал государственных услуг.»
Отчет по практическому занятию № 3
Тема : Портал государственных услуг .
Цель : Изучить возможности Единого портала государственных и муниципальных услуг по предоставлению услуг в электронном виде. Получить навыки в работе с контетом Единого портала государственных и муниципальных услуг
Задание 1.Изучить и законспектировать:
Инструкции по постановке в очередь зарегистрированного пользователя в Государственной информационной системе «Электронная запись на прием в Государственный комитет по государственной регистрации и кадастру Республики Крым» (далее – Система).
_________________________________________________________________________________
_________________________________________________________________________________
_________________________________________________________________________________
_________________________________________________________________________________
_________________________________________________________________________________
_________________________________________________________________________________
_________________________________________________________________________________
_________________________________________________________________________________
_________________________________________________________________________________
_________________________________________________________________________________
_________________________________________________________________________________
Задание 2.Зарегистрироваться и встать в очередь зарегистрированного пользователя в Государственной информационной системе «Электронная запись на прием в Государственный комитет по государственной регистрации и кадастру Республики Крым
_________________________________________________________________________________
_________________________________________________________________________________
_________________________________________________________________________________
_________________________________________________________________________________
_________________________________________________________________________________
_________________________________________________________________________________
Задание 3.Изучить и законспектировать презентацию КР-Контактный-центр.
_________________________________________________________________________________
_________________________________________________________________________________
_________________________________________________________________________________
_________________________________________________________________________________
_________________________________________________________________________________
_________________________________________________________________________________
_________________________________________________________________________________
_________________________________________________________________________________
_________________________________________________________________________________
_________________________________________________________________________________
_________________________________________________________________________________
_________________________________________________________________________________
Задание 4.Зайти на сайт https://krtech.ru/ и законспектировать деятельность предприятия.
_________________________________________________________________________________
_________________________________________________________________________________
_________________________________________________________________________________
_________________________________________________________________________________
_________________________________________________________________________________
_________________________________________________________________________________
_________________________________________________________________________________
_________________________________________________________________________________
_________________________________________________________________________________
_________________________________________________________________________________
_________________________________________________________________________________
_________________________________________________________________________________
Ответы на контрольные вопросы
1.Для чего создан Единый портал государственных услуг?
__________________________________________________________________________________
_________________________________________________________________________________
2.Что обеспечивает Единый портал государственных услуг?
_________________________________________________________________________________
__________________________________________________________________________________
_________________________________________________________________________________
3. Как зарегистрироваться в Государственной информационной системе «Электронная запись на прием в Государственный комитет по государственной регистрации и кадастру Республики Крым?
_________________________________________________________________________________
__________________________________________________________________________________
_________________________________________________________________________________
__________________________________________________________________________________
_________________________________________________________________________________
4.Для чего был создан Крымский Республиканский контактный центр?
_________________________________________________________________________________
__________________________________________________________________________________
5.Кто может пользоваться услугами Крымского Республиканского контактного центра?
_________________________________________________________________________________
__________________________________________________________________________________
_________________________________________________________________________________
Выводы о проделанной работе:
_________________________________________________________________________________
__________________________________________________________________________________
_________________________________________________________________________________


Как получить услугу Подача заявки на прием к врачу представляет собой процесс внесения реестровой записи в Сервисе, содержащую сведения о резервировании временного промежутка в расписании рабочего времени врача медицинской организации для посещения с целью получения медицинской помощи по следующим врачебным специализациям: - общая врачебная практика (семейная медицина); - педиатрия; - терапия; - акушерство-гинекология; - стоматология детская; - стоматология терапевтическая; - стоматология ортопедическая; - стоматология хирургическая. Внесение реестровой записи с использованием Единого портала государственных и муниципальных услуг (далее, ЕПГУ) осуществляется следующими способами: через личный кабинет гражданина на ЕПГУ; через электронную форму для гражданина, не имеющего личного кабинета на ЕПГУ. При внесении реестровой записи через личный кабинет гражданина на ЕПГУ используются данные, указанные при регистрации личного кабинета на ЕПГУ. В случае успешного выполнения услуги на всех этапах система даст Вам положительный ответ, а государственные структуры проинформируют Вас о необходимости прийти в территориальный орган ведомства для получения документов. В случае отказа на каком-либо этапе оказания услуги система даст отрицательный ответ, а государственные структуры проинформируют Вас о причинах отказа.

Способ подачи заявки: Единый портал государственных и муниципальных услуг Инфомат Телефонное обращение в регистратуру медицинской организации Личное обращение в регистратуру медицинской организации Способы получения результата: Единый портал государственных и муниципальных услуг По Лично По телефону
Документы, необходимые для получения услуги: Квитанция об уплате государственной пошлины. Заграничный паспорт (паспорт нового поколения), ранее выданный. Военный билет либо соответствующая справка военного комиссариата. Фотография заявителя. Основной документ, удостоверяющий личность заявителя. Документ, удостоверяющий наличие гражданства Российской Федерации. Заявление о выдаче паспорта нового поколения. Стоимость и порядок оплаты Вид платежа: Государственная пошлина. Стоимость: рублей. Вариант оплаты:безналичный расчет
Срок выполнения услуги: 30 календ. дн. Срок, в течение которого заявление о предоставлении услуги должно быть зарегистрировано: 10 мин. Максимальный срок ожидания в очереди при подаче заявления о предоставлении услуги лично: 15 мин. Используя портал государственных услуг, найдите и скопируйте информацию о том, кому подчиняется Федеральная налоговая служба. Для этого воспользуйтесь вкладкой Физическим лицам и выберите раздел По ведомствам Федеральная налоговая служба подчиняется МИНИСТЕРСТВУ ФИНАНСОВ РОССИЙСКОЙ ФЕДЕРАЦИИ Используя портал Федеральной налоговой службы, найдите и скопируйте информацию о том, какие документы нужно иметь физическому лицу при сдаче налоговой декларации. Документы, необходимые для получения услуги Налоговая декларация по налогу на доходы физических лиц в электронном виде Документы, предоставляемые по завершении оказания услуги Отказ в приеме налоговой декларации по налогу на доходы физических лиц Прием налоговой декларации по налогу на доходы физических лиц Прием декларации по налогу на доходы физических лиц с отметкой "Требует уточнения"

Приложение № 1 к письму минобразования области
от 09.09.2015 № 24/4.1.1-5557/м
ПРАКТИЧЕСКАЯ РАБОТА
«Региональный портал государственных и муниципальных услуг
Ростовской области 61.gosuslugi.ru»
Для проведения урока информатики для учеников 9-11 классов школ Ростовской области
В повседневной жизни каждый человек так или иначе стакивается с потребностью в получении различного вида государственных услуг, например: получение паспорта гражданина РФ, получение заграничного паспорта, оформление пенсии, подача налоговой декларации, регистрация автомобиля, регистрация по месту жительства. Получить государственные услуги можно тремя основными способами:
· в соответствующих органах государственной власти и местного самоуправления (например, паспорт - в Федеральной миграционной службе; подать декларацию о доходах - в инспекции федеральной налоговой службы; поставить автомобиль на учет - в ГИБДД);
· в многофункциональных центрах (МФЦ);
· в электронном виде, на едином и региональном порталах государственных и муниципальных услуг.
Еще недавно для получение любой госуслуги уходило много времени: приходилось стоять в очередях, заполнять множество бланков. Это отнимает много времени и сил. Теперь же мы с вами живем в эру информационных технологий, которые позволяют отправить запрос практически в любую организацию и получить от нее ответ через интернет. Иными словами, для получения, например, справки о размере пенсионных накоплений, достаточно просто отправить электронный запрос через интернет-портал государственных услуг и получить ответ на сайте.
С помощью сайта 61.gosuslugi.ruтеперь возможно оформить практически любую государственную услугу, а также получить информацию об адресах и телефонах ведомств, о том, какие необходимы документы для оформления услуги и каким образом осуществить ее получение.
Для того чтобы иметь возможность пользоваться госуслугамис помощью сайта, необходимо на нем зарегистрироваться. Уже сегодня это может сделать каждый из вас. Что мы и сделаем в ходе практической работы.
Существует3уровня учетной записи на ЕПГУ (едином портале государственных и муниципальных услуг):
· Упрощенная
· Стандартная
· Подтвержденная
При упрощенном способе регистрации пользователи могут завести аккаунт в Единой системе идентификации и аутентификации (ЕСИА), используя лишь номер мобильного телефона или адрес электронной почты.
При попытке зарегистрироваться на ЕПГУ с помощью мобильного телефона, пользователь получает на указанный номер SMS-сообщение с проверочным кодом. При регистрации с помощью электронной почты на указанный адрес приходит проверочная ссылка, которой можно воспользоваться в течение трех суток.
После ввода в Личном кабинете (ЛК) даты рождения, номера СНИЛС и паспортных данных и проверки этой информации в ведомственных базах данных, учетная запись становится стандартной .
Для доступа к основной массе госуслуг в электронном виде пользователю, придется пройти верификацию, т.е. предъявить паспорт в центрах активации, после чего учетная запись станет подтвержденной .Узнать о ближайшем центре обслуживания, оказывающем необходимую вам услугу, можно на этой странице:https://esia.gosuslugi.ru/public/ra/
При входе на порталпод учетной записью открывается страница Личного кабинета, где пользователь можетуправлять своей учетной записью. Рассмотрим подробнее по разделам.
Избранные услуги - в этот раздел пользователь может добавлять услуги для быстрого доступа к ним. Например, если нашел нужную услугу на портале, но не хочет или не может сразу ее заказать или для быстрого доступа к часто заказываемым услугам.
Мои заявки - этот раздел разделен на подразделы:
· История заявлений содержит историю поданных заявлений и их статус. Также тут можно ввести свое примечание к заявлению. Для этого откройте заявление, введите текст в поле «Примечание» и нажмите кнопку «Сохранить»
· Черновики заявлений содержит черновики заявлений, то есть заполненные не до конца заявки или заполненные заявки, но по какой либо причине не поданные. Черновики хранятся 90 дней
· Сообщение в службу поддержки - раздел технической поддержки, где можно оставить сообщении о сбоях в работе портала, невозможности подать конкретную услугу или задать вопрос о функционировании портала
Мои данные - раздел, в котором хранится информация о личных данных пользователя, также разделен на подразделы:
· Общие данные
· Уведомления - раздел, где можно настроитьSMS и PUSHуведомления на мобильные устройства
Мои события - календарь событий, таких, как, например, приглашение в ведомство для предоставления оригиналов документов или для получения результатов оказания услуги
Платежи - раздел сдержит информацию о денежных операциях с порталом. Состоит из нескольких подразделов:
· Мои счета - в этом разделе отображаются выставленные счета по государственным и коммерческим услугам.
· Поиск счетов - здесь можно выполнить поиск начислений из Государственной информационной системы о государственных и муниципальных платежах (ГИС ГМП), указав реквизиты исходного документа, на основании которого выставлено начисление
· Оплата ЖКХ - здесь пользователь может оплатить счета ЖКХ в организациях, указанных в каталоге
· История платежей - в данном разделе отображается информация о всех денежных операциях пользователя. Всю информацию можно распечатать, например, для документального подтверждения факта оплаты каких либо счетов
· В разделе «Лицевые счета» пользователь может указать данные своих лицевых счетов для того, чтобы информация о начислениях отображалась в разделе «Мои счета». Добавленные лицевые счета можно удалить, если получать по ним информацию о начислениях больше не требуется.
Госпочта - государственная электронная почтовая система. На данный момент она работает в тестовом режиме и позволяет получать уведомления о штрафах ГИБДД и обжаловать начисления за услуги ЖКХ.
Перечень государственных услуг на портале достаточно широк. Для удобства поиска нужной услуги на портале реализован каталог услуг с классификаторами.Чтобы найти необходимую услугу, нужно выбрать свое местоположение.
По умолчанию на портале выбрано «Российская Федерация». Чтобы найти услуги, оказываемые в Ростовской области, нужно выбрать ее в каталоге областей. Также можно выбрать необходимый район или город.
После того, как выбрано местоположение, можно приступить к поиску необходимой услуги. Раздел государственных услуг содержит список услуг и органов власти, которые эти услуги оказывают.
По умолчанию отображены популярные услуги, доступные для данной учетной записи. Информацию на странице можно отфильтровать по типу заявителя, по ведомствам, по категориям и по жизненным ситуациям. Также можно отобразить только электронные услуги, установив галочку в соответствующее поле. Электронные услуги - это услуги, которые можно заказать с помощью портала.
Найти нужную услугу можно несколькими способами:
· Если известно ведомство, которое оказывает данную услугу, то ее можно найти, отфильтровав каталог по ведомствам и кликнув по необходимому ведомству. Откроется список услуг, оказываемых этим ведомством:
· Если ведомство не известно, можно воспользоваться поиском:
· Найти необходимую услугу по жизненной ситуации:
У каждой услуги, есть своя карточка, которая содержит всю необходимую информацию, которая может понадобиться при подготовке либо подаче заявления на получение услуги:
· Описание услуги
· Документы - здесь содержится информация о документах необходимых для получения услуги и о документах, предоставляемых по завершении оказания услуги
· Контакты - здесь содержится информация о местоположении ведомства, оказывающего эту услугу, телефонах, адресах электронной почты, графиках работы, веб-сайтах ведомства, руководителях, и т.д.
· Дополнительная информация - здесь находится дополнительная информация об услуге (нормативно-правовые акты, образцы заявлений и т.д.)
Чтобы приступить к заказу услуги, необходимо нажать кнопку «Получить услугу».
На компьютерах должны быть установлены ОС Windows, веб-браузеры GoogleChrome, MozillaFirefox начиная с версии 7.x или InternetExplorerначиная с версии 8.x.
Данное задание выполняется учениками, которые не зарегистрированы на портале госуслуг. Если ученик уже имеет учетную запись, можно задание не выполнять, а использовать в дальнейшем свои учетные данные.
2. В верхнем правом углу страницы найдите вход в Личный кабинет
3. Кликните по кнопке «Регистрация»
4. Ознакомьтесь с Условиями использования и Политикой конфиденциальности
5. Укажите свои Фамилию, Имя и адрес электронной почты, предварительно кликнув по ссылке «У меня нет мобильного телефона», либо номер мобильного телефона.
6. На указанную электронную почту придет письмо с проверочной ссылкой, которой можно воспользоваться в течение трех суток. Перейдите по ней. Если для регистрации выбран мобильный телефон, то придет смс с проверочным кодом.
Система подскажет степень надежности введенного пароля, длина пароля должна быть не менее 8 символов.
8. Войдите в Личный кабинет, нажав на кнопку «Войти и заполнить личные данные»
9. Откроется страница Системы идентификации и авторизации, в соответствующие поля введите E-mail или номер телефона и пароль.
На данном этапе создана упрощенная учетная запись, обеспечивающая доступ к услугам, не требующим обязательного подтверждения личности.
Для выполнения этого задания ученик должен знать свой СНИЛС и паспортные данные. Учитель должен заранее, при подготовке урока, оповестить учеников, что потребуются такие данные.
1. Зайдите в личный кабинет портала госуслуг под зарегистрированной упрощенной учетной записью. Заполните личные данные в Личном кабинете.
2. После заполнения всех данных будет выполняться автоматизированная проверка введенных данных СНИЛС и паспортных данных путем их поиска в базе данных Пенсионного фонда Российской Федерации и Федеральной миграционной службы Российской Федерации. Такая проверка может занять некоторое время.
Примечание :стандартная регистрация на портале госуслуг может не успеть пройти на уроке. В таком случае ученик самостоятельно дома проверит ход регистрации. Ученик обязательно должен подать данные на получение стандартной регистрации.
3. Укажите свое местоположение, если оно указано не верно (должно быть:Ростовская область)
4. Зайдите в раздел портала «Электронные услуги».
5. Найдите в поиске услугу «Получение информации о порядке проведения государственной (итоговой) аттестации обучающихся, освоивших образовательные программы основного общего и среднего (полного) общего образования, в том числе в форме единого государственного экзамена, а также информации из баз данных Ростовской области об участниках единого государственного экзамена и о результатах единого государственного экзамена» и перейдите по ссылке:
7. После перехода отобразится карточка услуги:
8. Нажмите кнопку «Получить услугу». Выполнится переход на оказание услуги.
9. Последовательно заполняйте необходимые поля на портальной форме услуги.
Задание 4. Домашнее задание
- Зарегистрировать на региональном портале государственных услуг 1-2 членов семьи и представить скриншоты «подтвержденных» учетных записей.
Инструкция по внесению сведений об органе исполнительной власти и государственных услугах (государственных функциях) в Федеральный реестр государственных услуг
Создание новой записи в перечне органов исполнительной власти.. 3
Заполнение сведений о центральном аппарате ФОИВ.. 4
Заполнение сведений о государственной, муниципальной услуге, государственной функции.. 7
Заполнение полей во вкладке «Основные сведения». 7
Заполнение полей во вкладке «Расширенные сведения». 8
Заполнение полей во вкладке «Нормативные акты». 9
Заполнение полей во вкладке «Рабочие документы». 10
Заполнение полей во вкладке «Процедуры». 11
Заполнение полей во вкладке «Классификаторы». 14
Заполнение полей во вкладке «Регламент». 14
Заполнение полей во вкладке «Комментарии экспертов». 15
Заполнение полей во вкладке «Требования к местам предоставления ГУ». 15
Соответствие полей АИС «Федеральный реестр» и методических указаний к Постановлению Правительства РФ от 01.01.01г. № 000 «О единой системе информационно-справочной поддержки граждан и организаций по вопросам взаимодействия с органами исполнительной власти и органами местного самоуправления с использованием информационно-телекоммуникационной сети Интернет». 16
Данные об органе исполнительной власти и государственных услугах, государственных функциях вносятся в Федеральный реестр государственных услуг посредством АРМ «Реестр государственных услуг».
После запуска приложения АРМ «Реестр государственных услуг» Вам будет предложено ввести имя и пароль пользователя системы:
11. Что заполнить поле «режим работы », в которое вводится режим работы канцелярии, нажмите на надпись режим работы, появится новое окно:
окно редактирования сведений о режиме работы
Вы можете вручную ввести режим работы ФОИВ, или создать таблицу и заполнить ее соответствующими данными. Рекомендуется второй вариант.
Для создания таблицы в панели инструментов необходимо выбрать инструмент «добавить таблицу ».
В форме «добавить таблицу » введите необходимое количество строк, столбцов. Вы также можете указать ширину таблицы, выбрать стиль таблицы. Дополнительно можно добавить описание таблицы и указать ее заголовок.
Когда таблица заполнена, выберите пункт «сохранить изменения » в правой части рабочего окна.
В работе с таблицей вы можете использовать средства форматирования схожие со средствами текстового редактора Word: изменение стиля и размера шрифта, копирование и вставка объектов, добавление различных видов списков.
В случае если вы хотите очистить окно, следует выбрать соответствующий пункт панели инструментов, под названием «очистить содержимое ».
Имеется возможность закрытия рабочего окна без сохранения каких-либо изменений. Для этого выберите пункт меню «закрыть редактор без сохранения изменений ».
12. Для добавления сведений о фактическом адресе офиса выберите кнопку «добавить… » в левой нижней части рабочего окна.
13. В появившейся форме «редактирование окна» необходимо ввести сведения о фактическом местонахождении офиса (поля «Район », «Населенный пункт », «Улица », «Дом », «Корпус/строение », «Номер офиса », «Почтовый индекс »), в поле «Территории » выбираются (по кнопке «Выбрать… ») территории, на которые распространяются полномочия данного территориального органа (т. е. указывается юрисдикция органа). Обязательными для заполнения являются поля «Субъект РФ », «Наименование », «Территории ».
14. В поле «комментарии » следует вписать существенную информацию об особенностях изложенных сведений, не предусмотренных имеющимися пунктами.
Пример заполнения сведений об офисе органа власти:
15. В случае если вы не заполнили одно из обязательных полей, система выдаст окно сообщений под названием «Ошибка!», в котором будет указана причина ошибки и поле, которое необходимо заполнить. В этом окне нажмите кнопку «да » и заполните соответствующее поле.
16. Для сохранения сведений о офисе нажмите кнопку «сохранить », при этом окно с информацией об офисе закроется.
17. Для сохранения данных о новом государственном органе на панели инструментов выберите иконку «сохранить объект » . Также это действие вы можете осуществить, открыв пункт главного меню «Файл» и выбрав «сохранить ».
Пример заполнения сведений о центральном аппарате федерального органа власти:
18. Для создания новой записи о государственной, муниципальной услуге, государственной функции необходимо в главном окне АРМ «Реестр государственных услуг», в главном меню выбрать: Файл – Создать новый объект – Паспорт ГУ , либо на панели инструментов нажать на стрелку рядом с кнопкой , и выбрать «Паспорт ГУ ».
19. В поле «наименование » введите полное наименование государственной услуги (функции) в соответствии с НПА, утвердившим полномочие на предоставление государственной услуги (исполнение государственной функции).
20. При заполнении поля «ответственный орган » с помощью кнопки «Выбрать…» откройте окно «Выбор государственного органа». Найдите полное наименование, в соответствии с Положением об ОИВ, органа государственной власти, ответственного за предоставление государственной услуги (функции). Используйте кнопку «Выбрать».
21. В поле «Межведомственность » выберите из выпадающего списка тип межведомственного взаимодействия при оказании услуги.
22. Затем добавьте информации об участвующих в процессе предоставления государственной услуги (функции) государственных органов и типов их участия. Для этого в правой верхней части рабочего пространства найдите поле «Участвующие организации ». Используя кнопку «Добавить…» выберите необходимый государственный орган. В случае неправильного выбора, используйте кнопку «Удалить». Чтобы обозначить характер участия галочкой отметьте нужную позицию в списке поля «тип участия ».
Пример заполнения общих сведений о государственной услуге:
23. Перейдите на вкладку «расширенные сведения» и нажмите на надпись «сведения о консультировании ». В результате этого откроется окно текстового редактора, в который следует ввести виды информации о порядке предоставления ГУ/исполнения ГФ. Также введите сведения о местах размещения информации о порядке предоставления ГУ/исполнения ГФ.
24. нажмите на надпись «сведения об обжаловании ». В результате этого откроется окно текстового редактора, в который вносится порядок досудебного обжалования предоставления ГУ / исполнения ГФ, а именно: предмет досудебного обжалования, предельные сроки рассмотрения жалоб в рамках досудебного обжалования, процедура проведения досудебного обжалования
25. нажмите на надпись «результат оказания ». Откроется окно текстового редактора, в котором указываются все возможные результаты оказания ГУ.
26. Для ввода сведений об оплате ГУ нажмите на надпись «сведения об оплате ». В текстовом редакторе следует разместить информацию о размере, способах оплаты, конкретный пункт нормативного правового акта, реквизиты нормативного правового акта, в соответствии со стандартом, принятым в правовых базах: вид документа, принявший орган, дата регистрации, номер, название.
27. В поле «основания для отказа » указываются все возможные причины, по которым заявителю может быть отказано в предоставлении ГУ.
Пример заполнения расширенных сведений о ГУ:
В данной вкладке необходимо ввести все НПА, регулирующие порядок предоставление ГУ.
28. Сведения о нормативном правовом акте (НПА), непосредственно регулирующем предоставление ГУ, вносятся в следующие поля: «регистрационный номер », «наименование », «тип документа », «класс документа », «дата утверждения ».
Пример заполнения сведений об НПА, регулирующих предоставление ГУ:
В данной вкладке необходимо ввести все документы, предоставляемые заявителем, а так же составляемые должностными лицами, участвующими в предоставлении ГУ.
29. В поле «наименование » вносится название описываемого документа.
30. Чтобы загрузить пример заполненного документа в поле «пример документа
31. Чтобы загрузить шаблон документа, подлежащего заполнению заявителем, в поле «шаблон документа », необходимо нажать на кнопку «Выбрать…», и выбрать соответствующий файл.
32. В случае если шаблон документа размещен на официальном интернет-сайте органа власти, в поле «ссылка » следует указать ссылку на файл с шаблоном, и указать название ссылки для отображения на веб-сайте, в поле «наименование ссылки ». Если данный шаблон является интерактивным, и может быть заполнен прямо на сайте, то следует поставить галочку в поле «является x- form-ой »
33. В поле «тип документа » указывается, как документ должен быть представлен.
Пример заполнения сведений о рабочих документах ГУ:
В данной вкладке необходимо описать структуру и порядок исполнения каждой процедуры, исполнения ГУ.
34. Для того чтобы добавить новую процедуру, необходимо нажать на кнопку «Добавить», ниже появится ветка процедуры.
35. Добавленную процедуру можно удалить, дублировать, переместить в перечне процедур вверх или вниз, нажав на соответствующую кнопку.
При выборе «Процедуры», ниже отобразится набор вкладок со сведениями о процедуре.
36. Во вкладке общих сведений о процедуре указывается ее наименование, выбирается файл с изображением блок-схемы порядка исполнения процедуры.
37. В поле «основание » следует указать основания предоставления ГУ в рамках данной процедуры.
38. В поле «срок выполнения » указываются максимальные сроки, в течение которых услуга должна быть предоставлена.
39. Во вкладке «дополнительно» следует указать результат предоставления процедуры, описание контроля за порядком предоставления ГУ должностными лицами, перечислить права и обязанности участников предоставления ГУ.
40. Во вкладке «НПА» отмечаются нормативные правовые акты из числа добавленных ранее в записи о ГУ, регулирующие предоставление данной процедуры.
42. Во вкладке «Формы обращения» указываются все возможные способы обратиться за получением данной ГУ, в рамках описываемой процедуры, а так же все возможные способы получения ответа на обращение, с указанием сроков получения ответа.
43. Во вкладке «Основания для отказа» указываются наименование и описание всех оснований для отказа в предоставлении ГУ в рамках описываемой процедуры.
44. Во вкладке «Оплата» указываются наименование, тип, размер оплаты предоставления ГУ. При необходимости можно указать описание платежа.
45. В поле «Правила платежа» указываются особенности осуществления платежа, в зависимости от места предоставления ГУ: необходимо выбрать офис органа власти, и указать банковские реквизиты платежа, относящиеся к оплате предоставления ГУ в данном офисе. Также можно выбрать загруженный ранее во вкладке «Рабочие документы» бланк платежного документа .
46. Во вкладке «Эталоны» можно выстроить с помощью встроенного инструментария блок-схемы предоставления ГУ в рамках описываемой процедуры.
47. Во вкладке «Правила оказания» можно выбрать одну из построенных схем, и указать места предоставления ГУ, где данные правила применимы. Кроме того, можно указать отдельные территории, на которые данные правила не распространяются.
48. Во вкладке «Единый классификатор» можно отнести данную ГУ к одной из групп ГУ.
49. Вкладка «Жизненные ситуации» является еще одним способом классификации ГУ. Выберите ту группу, к которой относится описываемая ГУ.
50. Во вкладке «Комментарии экспертов» добавляются записи с указанием позиции экспертов по определенным вопросам, связанным с предоставлением данной ГУ.
Пример заполнения сведений о процедурах предоставления ГУ:
51. Выбрав «Цели обращения», можно будет, нажав кнопку «Добавить», добавить новую цель обращения. Добавленную цель обращения можно удалить, дублировать, переместить в перечне целей обращения данной процедуры вверх или вниз, нажав на соответствующую кнопку.
52. В созданной цели обращения следует указать ее наименование, описание, а так же описать ведомственную информационную систему , с помощью которой заявитель (либо должностное лицо, участвующее в предоставлении ГУ) может получить результаты предоставления ГУ (при наличии).
53. Выбрав «Входящие документы» заполняемой «Цели обращения», можно будет, нажав кнопку «Добавить», выбрать документы, предоставляемые заявителем для получения данной ГУ в рамках описываемой процедуры, из числа ранее добавленных во вкладке «Рабочие документы». Добавленный документ можно удалить, дублировать, переместить в перечне документов данной цели обращения вверх или вниз, нажав на соответствующую кнопку.
54. Выбрав «Сценарии завершения» заполняемой «Цели обращения», можно будет, нажав кнопку «Добавить», добавить возможные варианты результата обращения за ГУ, указав наименование, и тип сценария завершения.
55. Выбрав «Исходящие документы», можно, нажав кнопку «Добавить», выбрать документы, получаемые заявителем в результате предоставления данной ГУ в рамках описываемой процедуры, из числа ранее добавленных во вкладке «Рабочие документы». Добавленный документ можно удалить, дублировать, переместить в перечне документов данной цели обращения вверх или вниз, нажав на соответствующую кнопку.

56. Выбрав «Юридически значимые действия» заполняемого «Сценария завершения», можно будет, нажав кнопку «Добавить», добавить возможные действия должностных лиц, являющиеся результатом предоставления ГУ, указав их наименование и тип.

57. В данной вкладке можно отнести описываемую ГУ к одной из тематических групп.
58. В данную вкладку следует внести текст административного регламента, регулирующего предоставление данной ГУ.
59. В данной вкладке добавляются записи с указанием полезных для Заявителей комментариев экспертов по определенным вопросам, связанным с предоставлением данной ГУ.
60. В левой части вкладки отмечаются галочкой виды требований к местам предоставления ГУ, в правой части для каждого выбранного вида требований описывается сущность предъявляемых к местам предоставления ГУ требований.
61. Для сохранения данных о новой ГУ, на панели инструментов выберите иконку «сохранить объект » . Также это действие Вы можете осуществить, открыв пункт главного меню «Файл» и выбрав «сохранить ».
Используемые сокращения:
ГО –Государственный орган
ГУ – Государственная услуга
Обозначение полей:
«ГО\Наименование» - поле «Наименование» в окне редактирования информации об органе государственной власти
«ГО\Офис\Улица» - поле «Улица» в окне редактирования информации об офисе ГО
Таблица 1. Сведения о центральном аппарате федерального органа исполнительной власти, уполномоченного на предоставление государственных услуг (исполнение государственных функций).
|
Наименование |
Пояснение |
АИС «Федеральный реестр» |
|
|
Наименование ФОИВ |
Полное наименование, в соответствии с Положением о ФОИВ |
ГО\Наименование |
|
|
Краткое наименование ФОИВ |
Утвержденное нормативным правовым актом сокращенное наименование |
ГО\Краткое наименование |
|
|
Министерство Федеральное агентство Федеральная служба |
ГО\Тип организации |
||
|
Вышестоящий ОИВ |
Правительство РФ Президент РФ Федеральное министерство (ввести наименование) |
ГО\Вышестоящий орган |
|
|
ФИО, должность руководителя |
ГО\Руководитель организации |
||
|
Адрес интернет-сайта |
ГО\Веб-сайт |
||
|
Адрес электронной почты |
ГО\Электронная почта |
||
|
Телефон справочной службы |
ГО\Автоинформатор |
||
|
Режим работы канцелярии |
ГО\Режим работы |
||
|
Фактический адрес | |||
|
Комментарии |
ГО\Офис\Комментарий |
Таблица 2. Сведения о структуре территориальных органов федерального органа исполнительной власти, уполномоченного на предоставление государственных услуг (исполнение государственных функций)
|
Наименование |
Источник |
АИС «Федеральный реестр» |
|
|
Наименование субъекта РФ |
ГО\Офис\Субъект РФ |
||
|
Наименование ТО |
Информация предоставляется ФОИВ |
ГО\Наименование |
|
|
Информация предоставляется ФОИВ: Главное управление Управление Подразделение Другое (указать) |
ГО\Тип подчинения |
||
|
Юрисдикция |
На какой территории действует ТО: Федеральный округ Субъекты РФ (перечислить) Субъект РФ (указать) Муниципальные образования (перечислить) Муниципальное образование (указать) Либо, направление деятельности (указать), если ТО не имеет подведомственной территории и осуществляет специализированные функции. |
ГО\Офис\Территории |
|
|
Вышестоящий ТО |
Указать наименование вышестоящего ТО, либо, при прямом подчинении, ФОИВ |
ГО\Вышестоящая организация |
|
|
Адрес интернет сайта |
Информация предоставляется ФОИВ |
ГО\Веб-сайт |
|
|
Адрес электронной почты |
Информация предоставляется ФОИВ |
ГО\Электронная почта |
|
|
Телефон справочной службы |
Информация предоставляется ФОИВ |
ГО\Автоинформатор |
|
|
Режим работы канцелярии |
Информация предоставляется ФОИВ |
ГО\Режим работы |
|
|
Фактический адрес |
Информация предоставляется ФОИВ |
ГО\Офис\Населенный пункт, Улица, Дом, Корпус, Номер офиса |
|
|
Комментарии |
ГО\Офис\Комментарий |
Таблица 3. сведения об органе исполнительной власти субъекта РФ, уполномоченного на предоставление государственных услуг (исполнение государственных функций)
|
Наименование |
Источник |
АИС «Федеральный реестр» |
|
|
Наименование субъекта РФ |
ГО\Офис\Субъект РФ |
||
|
Наименование ОИВ |
Положение об ОИВ |
ГО\Наименование |
|
|
Положение об ОИВ: Правительство Администрация Министерство Агентство Комитет Главное управление Другое (указать) |
Тип организации |
||
|
Вышестоящий ОИВ |
Положение об ОИВ: Высший исполнительный орган государственной власти субъекта РФ Другое (указать) |
ГО\Вышестоящий орган |
|
|
ФИО, должность руководителя |
Информация предоставляется ОИВ |
ГО\Руководитель организации (должность предлагается писать через запятую) |
|
|
адрес интернет сайта |
Информация предоставляется ОИВ |
ГО\Веб-сайт |
|
|
адрес электронной почты |
Информация предоставляется ОИВ |
ГО\Электронная почта |
|
|
телефон справочной службы |
Информация предоставляется ОИВ |
ГО\Автоинформатор |
|
|
режим работы канцелярии |
Информация предоставляется ОИВ |
ГО\Режим работы |
|
|
фактический адрес |
Информация предоставляется ОИВ |
ГО\Офис\Населенный пункт, Улица, Дом, Корпус, Номер офиса |
|
|
Комментарии |
Существенная информация об особенностях изложенных сведений, не предусмотренных имеющимися пунктами |
ГО\Офис\Комментарий |
Таблица 4. сведения о структуре территориальных органов органа исполнительной власти Субъекта РФ, уполномоченного на предоставление государственных услуг (исполнение государственных функций)
|
Наименование |
Источник |
АИС «Федеральный реестр» |
|
|
Наименование ТО |
Информация предоставляется ОИВ |
ГО\Наименование |
|
|
Информация предоставляется ОИВ, выбирается из: Главное управление Управление Подразделение Другое (указать) |
ГО\Тип подчинения (ЦА\ТО) |
||
|
Адрес интернет сайта |
Информация предоставляется ОИВ |
ГО\Веб-сайт |
|
|
Адрес электронной почты |
Информация предоставляется ОИВ |
ГО\Электронная почта |
|
|
Телефон справочной службы |
Информация предоставляется ОИВ |
ГО\Автоинформатор |
|
|
Режим работы канцелярии |
Информация предоставляется ОИВ |
ГО\Режим работы |
|
|
Фактический адрес |
Информация предоставляется ОИВ |
ГО\Офис\Населенный пункт, Улица, Дом, Корпус, Номер офиса |
|