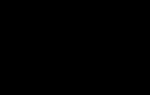Нет беспроводного сетевого соединения Wi-Fi на ноутбуке. Ноутбук не подключается к Wi-Fi (не находит беспроводные сети, нет доступных подключений)
Подключение к беспроводной сети – наиболее удобный способ получить доступ в интернет на хорошей скорости без лишних проводов. Однако чтобы пользоваться всеми преимуществами беспроводного соединения, нужно сначала понять, как настроить вайфай на ноутбуке.
Включение адаптера
Прежде чем вы начнете создавать новое подключение, необходимо проверить, включен ли адаптер Wi-FI.
Функциональная клавиша для включения/выключения адаптера у каждой модели ноутбука своя. Например, на ноутбуках ASUS используется сочетание Fn+F2, а на Acer – Fn+F3. На некоторых моделях Lenovo управление состоянием адаптера осуществляется с помощью аппаратного переключателя, расположенного на передней панели.
Чтобы определить, какая клавиша установлена у вас, посмотрите на ряд F1-F12. На одной из кнопок должен быть значок – антенна, раздающая сигнал. Нажмите эту кнопку в сочетании с клавишей Fn и убедитесь, что световой индикатор адаптера Wi-Fi изменил цвет с красного на синий или зеленый.
Что делать, если адаптер Wi-Fi не включается?
Встречаются ситуации, когда после нажатия на функциональную клавишу адаптер не включается. Обычно возникновение этой проблемы связано с одной из перечисленных ниже причин:
- Неправильно установленные драйверы.
- Некорректная работа системы.
- Вирусное заражение ноутбука.
Пока вы не устраните причину, вопрос, как настроить в ноутбуке вай вай, не получит положительного разрешения. Чаще всего проблема заключается в неправильно установленных драйверах, но и на вирусы систему проверить будет нелишним. Если вредоносных приложений не обнаружено, переустановите драйверы модуля Wi-Fi и попробуйте снова его включить.
Как настроить вайфай на ноутбуке
Настройка на Windows XP
Для настройки достаточно правильно указать некоторые параметры работы беспроводного соединения:

Если на беспроводное подключение установлен пароль, то вам будет необходимо указать ключ безопасности, после чего соединение будет установлено.
Настройка на Windows 7
С XP разобрались, теперь посмотрим, как настроить беспроводную сеть на ноутбуке с установленной Windows 7. Принципиальных различий практически нет:

На этом настройка wifi на ноутбуке с Windows 7 завершена. При подключении вы вводите ключ безопасности и получаете доступ в интернет.
Для Windows 8.1 или Windows 10 нет отличий в настройке от седьмой версии. Список доступных для подключения сетей можно вызвать прямо из панели уведомлений – в трее есть специальный значок Wi-Fi.
Видео настройки вайфая на ноутбуке
Если у вас нет беспроводного сетевого соединения Wi-Fi на ноутбуке при установленной операционной системе Windows - эта инструкция для Вас.
У многих пользователей Windows 7 возникает трудность с подключением ноутбука к сети Wi-Fi . Или, другими словами, в интерфейсе операционной системы на панели задач нет иконки беспроводной сети , и на панели управления в настройках сети и Интернета не отображается подключение «Беспроводная сеть» или «Беспроводное сетевое соединение ». Разберем эту проблему только для Windows 7, чтобы Вам проще было ориентироваться по скриншотам.
Мы покажем вам, как включать и отключать беспроводную связь, а также устранять проблемы с настройками адаптера. Вот как его снова включить. Ваш ноутбук продолжает падать или потерять беспроводное соединение без причины? Или, может быть, ваш ноутбук может видеть точку беспроводного доступа , но не будет подключен, если вы не перезапустите весь компьютер?
Главным виновником такого типа проблем обычно является программное обеспечение, а не аппаратное обеспечение. Обычно это устраняет проблемы с удалением соединения! Если это не работает, вы также можете попытаться восстановить беспроводное соединение. На моем изображении показано подключение по локальной сети , но вы должны увидеть беспроводное сетевое соединение, если на вашем компьютере установлена беспроводная карта.
Если отсутствует Wi-Fi подключение, то в правом нижнем углу панели задач вы увидите иконку, перечеркнутую красным крестиком. Далее, вам следует убедиться ещё и в отсутствии адаптера для настройки беспроводной сети. Для этого зайдите в «Панель управления» → «Сеть и Интернет» → «Сетевые подключения».
Основные причины проблем настройки подключения к Wi-Fi
В такой ситуации проблема кроется либо на программном уровне, либо на уровне самой «железки». Поэтому, вероятнее всего, рекомендации даже из инструкции вам не подойдут.
Много раз люди меняют их вручную или им сообщают об изменении их пользователями службы технической поддержки по телефону. Поэтому, если обновление драйвера, сброс конфигурации и восстановление сетевого подключения не работают, попробуйте отключить беспроводной маршрутизатор и подключите его через минуту. Лучше также отключить кабель-модем, но сначала вы должны включить модем, а затем маршрутизатор.
Если в маршрутизаторе нет чего-то физически неправильно, один из методов выше должен работать! Вы также можете прокручивать ниже пошаговые инструкции . На экране вашего рабочего стола вы увидите значок состояния беспроводного адаптера в системном трее рядом с вашими часами.
Из этого можно сделать два вывода:
Во-первых, на вашем ноутбуке может быть не установлен сетевой драйвер , а значит выйти в Интернет можно только при прямом подключении кабеля. Такая проблема является распространенной среди пользователей ноутбуков. Во-вторых, возможно, что в компьютере физически отсутствует сетевая плата для беспроводной связи . Тогда вам следует приобрести в магазине этот сетевой адаптер . Они делятся на внутренние и внешние. Чаще всего решать проблему подобным кардинальным образом вам придется, если вы обладатель настольного ПК. Подробнее вы можете прочитать в инструкции. Что же касается ноутбука, то адаптер в него, как правило, встроен по умолчанию, так что дополнительно покупать ничего не стоит.
Найдите имя беспроводной сети. Если вашему беспроводному маршрутизатору требуется ключ или пароль, это сообщение должно появиться. Если вы успешны, значок состояния беспроводной сети должен показывать полосы мощности сигнала без желтой звездочки. Если текст читает «Переключиться на просмотр категорий», вы уже находитесь в «Классическом представлении» и можете перейти к следующему шагу.
Затем вам будет предложено ввести пароль для сети. Понимание беспроводных сетей. Поскольку компьютер подключается к сети по радиосигналам, а не через кабели, человек может перемещаться из места в место в сети, например, из офиса в конференц-зал, и оставаться в сети все время. Точка доступа соединяет пользователей с другими пользователями в сети, а также может служить точкой соединения между беспроводной сетью и фиксированной проводной сетью. Точки доступа обычно используются в крупных общественных или коммерческих сетях, которые предоставляют услуги для нескольких пользователей. Беспроводной маршрутизатор - это шлюз между интернет-соединением или сетью с фиксированной проводкой и беспроводной сетью. Большинство домашних беспроводных сетей или беспроводных сетей малого бизнеса используют беспроводной маршрутизатор для подключения пользователей друг к другу и к Интернету. Точка доступа - это станция, которая передает и получает сетевую информацию. . Выполните один или несколько из следующих способов подключения к беспроводной локальной сети.
Как убедиться в отсутствии нужного драйвера
Чтобы выяснить действительно ли не установлен сетевой драйвер, вам следует запустить менеджер устройств одним из двух способов:
- Нажать на клавиатуре одновременно Win+R , далее в поле «Открыть» набрать msc и кликнуть по кнопке Ok .
- В меню «Компьютер» навести курсор мышки на пустое пространство и в контекстном меню выбрать «Свойства». Найти и открыть в новом окне менеджер устройств или, как его ещё называют «Диспетчер устройств».
В открывшемся окне найдите список Сетевые адаптеры и разверните его. Наиболее вероятно, что вы увидите в списке один лишь адаптер для сетевой карты , а в начало списка менеджер устройств поместит какое-то «Неизвестное устройство» с желтой иконкой восклицательного знака. Он должен обнаружить хотя бы одно такое устройство и отобразить как на скриншоте:
Способ 1. Подготовка ноутбука. Способ 2. Установите сетевую проводку. Если у вас нет подключения к Интернету, вам необходимо связаться с поставщиком услуг Интернета, чтобы установить его, прежде чем вы сможете подключиться к Интернету. Для этого выполните следующие действия.
Обратите внимание: сначала вы должны создать профиль беспроводной сети, которому вы будете назначать статическую информацию.
Некоторые сети требуют, чтобы вы использовали прокси-сервер для доступа в Интернет. Прокси-сервер - это другой компьютер или устройство, которое выступает в качестве посредника между вами и Интернетом, путем передачи ваших запросов на сервер и ответов серверов на вас. К сожалению, для этого типа установки вам необходимо указать определенные настройки, чтобы вы могли правильно пользоваться Интернетом.
Как установить драйвер для беспроводной сети
Теперь, когда проблема полностью ясна, осталось дело за малым - установить на компьютер необходимый драйвер. Для этого вам следует выполнить шаги, которые описаны здесь: . После успешной установки драйвера значок Wi-Fi должен отобразится на панели задач. В противном случае не исключена некорректная установка или неподходящая версия драйвера. Проверьте оба варианта и попытайтесь установить заново. Вообще драйвер должен быть в комплекте вместе с адаптером или ноутбуком.
Вы больше не будете автоматически подключаться к этой сети. При работе с компьютерами и сетевыми проблемами неизменно происходят. Первый шаг - убедиться, что беспроводное соединение не требует пароля. Вы можете определить это, увидев, есть ли символ блокировки рядом с именем беспроводной сети. Если есть, убедитесь, что вы знаете правильный пароль в сети, прежде чем пытаться присоединиться к нему. Если это еще не решит вашу проблему, попробуйте приблизиться к беспроводному маршрутизатору и посмотреть, сможете ли вы тогда подключиться.
Надеюсь, что после прочтения данной инструкции у вас получится подключиться к сети Wi-Fi на ноутбуке. Вероятно, какие-то моменты по-вашему мнению остались незатронутыми в текущей статье, тогда оставляйте комментарии с вопросами.
Кстати, если вы являетесь пользователем ОС Windows 10, то советую ознакомиться с аналогичной инструкцией: .
Первое предложение, если беспроводной маршрутизатор находится под вашим контролем, - разрешить маршрутизатору передавать это имя. Если вы можете подключиться, вы можете ввести неправильное имя, выбрать неправильный тип шифрования или ввести неверный пароль шифрования. Затем вы должны подтвердить эти настройки, посмотрев конфигурацию маршрутизатора и, при необходимости, изменив эти настройки на новые.
Что делать, если вы не можете получить доступ к Интернету при подключении к беспроводной сети. Если он показывает, что вы подключены к сети, но вы по-прежнему не можете получить доступ к сети, сначала убедитесь, что ваше интернет-соединение действительно работает. Проверьте соединение с другого компьютера и устройства, чтобы подтвердить, что он работает. Если вы не заполняете эти поля, нажмите кнопку «Продление срока аренды», а затем нажмите кнопку «Обновить», когда она спросит вас, продолжать ли вы.
Введение
Использование различных устройств с WiFi стремительно врывается в нашу жизнь, сейчас WiFi оснащена не только сложная техника вроде ноутбуков и коммуникаторов, но и даже такие простые гаджеты, как фоторамка. Настраивать их для подключения к беспроводным сетям становится непростым делом, поэтому не удивительно появление технологий, позволяющих значительно упростить процедуру настройки.
Чтобы определить это, вы должны спросить у владельца или администратора беспроводного маршрутизатора . Чтобы проверить это, просто забудьте сетевой профиль и попробуйте воссоздать его и снова ввести пароль. Три уровня качества показаны от лучшего к худшему, так как нижний уровень является наихудшей скоростью соединения. Другой вариант - купить беспроводной удлинитель, который может расширить диапазон вашего беспроводного устройства, чтобы он был сильным во всем вашем доме или квартире. Когда вы добавляете расширитель в свою беспроводную сеть, это увеличит диапазон вашего беспроводного маршрутизатора, чтобы вы могли подключиться к своей сети в местах, которые ранее вы не могли.
Создание новой беспроводной сети начинается непосредственно с конфигурации точки доступа (беспроводного маршрутизатора) подключения к ней компьютеров и другого беспроводного оборудования .
Технология
Традиционный способ настройки с точки зрения обычного пользователя выглядит очень сложным: нужно произвести непростые действия с подключением к точке доступа для первой настройки, нужно создать вручную имя беспроводной сети, указать сложный и трудно воспроизводимый ключ безопасности. И весь этот процесс настройки требует, чтобы пользователь имели базовые знания о WiFi. Ему будет куда проще просто нажать на кнопку или ввести ПИН, чтобы все само настроилось и подключилось.
Wireless Protected Setup
(WiFi Protected Setup - WPS
) как раз придумана, чтобы быстро, максимально просто и безопасно настраивать сетевые устройства и компьютеры. К примеру, один из способов подключения игровой консоли с WiFi к беспроводной сети: достаточно нажать на кнопки WPS на беспроводном маршрутизаторе и на игровой консоли.
Независимо от конкретных требований вашего местоположения, мы надеемся, что информация в этом руководстве показала вам, как работать с ними. Если у вас есть какие-либо вопросы с информацией здесь, или вам нужна помощь в этом, пожалуйста, не стесняйтесь спрашивать у нас. Ручное подключение к беспроводной сети - это когда вы устанавливаете новое соединение или сеть.
Для получения инструкций выберите операционную систему своего компьютера. Теперь вы можете подключиться к беспроводной сети. Убедитесь, что флажок «Начать это подключение автоматически». Теперь вы должны подключиться к беспроводной сети. Выполните следующие шаги для обновления настроек подключения.
WiFi Protected Setup сейчас является стандартом для простого и безопасного создания беспроводной сети. В терминологии Microsoft это Windows Connect Now (WCN ).

Если у вас нет беспроводного сетевого соединения Wi-Fi на ноутбуке при установленной операционной системе Windows - эта инструкция для Вас. У многих пользователей Windows 7 возникает трудность с...
Установка роутера (маршрутизатора) - первый шаг к созданию домашней сети, но как его правильно выбрать? Как настроить маршрутизатор после покупки? Следуйте данной инструкции, чтобы подобрать роутер и настроить у себя дома защищенную беспроводную сеть (Wi-Fi).
Шаги
Установка роутера
- Убедитесь, что роутер подключен к питанию и включен.
-
Подключите его к компьютеру посредством Ethernet кабеля. Это не всегда необходимо, но может оказаться полезным, если вы хотите настроить беспроводной роутер перед подключением к нему каких-либо беспроводных устройств. Подключение компьютера через физический кабель позволит вам возиться с настройками беспроводной сети, не теряя соединения с роутером.
- Для максимально эффективной настройки роутера подключите его рядом с компьютером. По окончанию настройки вы можете переместить маршрутизатор на его постоянное место.
-
Введите свои данные для подключения к сети Интернет. Сюда относится IP-адрес и DNS от вашего интернет-провайдера. Большинство роутеров заполняет эти поля автоматически. В ином случае, свяжитесь с вашим интернет-провайдером и узнайте данные, которые нужно ввести.
Настройте беспроводную сеть. У большинства роутеров раздел настройки беспроводной сети находится в основном меню. Там вы можете включить или выключить беспроводную сеть, изменить ее название и выбрать тип шифрования.
- В поле SSID введите название сети. Это название будет отображаться на любом устройстве, обнаружившем вашу сеть. Если вы живете в густонаселенном районе, не используйте в качестве имени сети свои персональные данные, так как любой человек с устройством беспроводной связи узнает их.
- Убедитесь, что вы выбрали самый новый тип шифрования, доступный для вашего роутера. В большинстве случаев, это WPA2. WPA2 использует только пароль. Вы можете выбрать любой, который вам нравится. Сложные пароли состоят из прописных и строчных букв, номеров и символов.
-
Сохраните настройки. После выполнения настроек на странице конфигурации роутера нажмите "Применить" или "Сохранить настройки". Через несколько секунд ваши настройки вступят в силу. В некоторых случаях может потребоваться перезагрузка роутера.
Разместите маршрутизатор. Для получения лучшего сигнала попробуйте разместить роутер в центре. Помните, любые препятствия - стены или двери - ухудшают сигнал. Если ваш дом состоит из нескольких этажей, вам может понадобиться несколько роутеров для организации стабильной беспроводной сети.
- Единственное, что может ограничить вас в выборе места расположения для вашего маршрутизатора - это физическое подключение к модему.
Приобретите беспроводной роутер. Чтобы определить, какой лучше всего вам подойдет, примите во внимание ряд факторов. Необходимо учесть расстояние, количество помех, скорость передачи и уровень безопасности беспроводной сети.
Подключите роутер к модему. После покупки роутера вам нужно подключить его к модему. На задней панели роутера есть порт, обозначенный как WAN/WLAN/Internet. С помощью стандартного кабеля Ethernet подключите этот порт к модему.
Подключение к роутеру
-
Подключите беспроводное устройство к сети. Как только роутер начал передавать беспроводной сигнал, вы можете проверить подключение, просканировав доступные беспроводные сети с помощью другого компьютера, смартфона или планшета.
- Просканируйте на наличие новых сетей. В Windows кликните по значку сети в системном трее в правом нижнем углу экрана. Выберите "Подключение к сети" и найдите в списке название своей сети. На Mac нажмите на значок AirPort в строке меню, который выглядит как 3 изогнутые линии. Выберите в списке доступных сетей название вашей.
-
Введите пароль. Если вы выбрали метод шифрования WPA2, тогда для подключения вам нужно ввести пароль. Если вы используете личный компьютер, можете отключить скрытые символы, что упростит ввод пароля.
Проверьте подключение. Как только вы подключились к сети, подождите немного получения IP-адреса. Откройте веб-браузер и попробуйте перейти на сайт, на который вы обычно не заходите (это гарантирует то, что вы не загружаете сайт с памяти).
Введение
Использование различных устройств с WiFi стремительно врывается в нашу жизнь, сейчас WiFi оснащена не только сложная техника вроде ноутбуков и коммуникаторов, но и даже такие простые гаджеты, как фоторамка. Настраивать их для подключения к беспроводным сетям становится непростым делом, поэтому не удивительно появление технологий, позволяющих значительно упростить процедуру настройки.
Создание новой беспроводной сети начинается непосредственно с конфигурации точки доступа (беспроводного маршрутизатора) подключения к ней компьютеров и другого беспроводного оборудования.
Технология
Традиционный способ настройки с точки зрения обычного пользователя выглядит очень сложным: нужно произвести непростые действия с подключением к точке доступа для первой настройки, нужно создать вручную имя беспроводной сети, указать сложный и трудно воспроизводимый ключ безопасности. И весь этот процесс настройки требует, чтобы пользователь имели базовые знания о WiFi. Ему будет куда проще просто нажать на кнопку или ввести ПИН, чтобы все само настроилось и подключилось.
Wireless Protected Setup
(WiFi Protected Setup - WPS
) как раз придумана, чтобы быстро, максимально просто и безопасно настраивать сетевые устройства и компьютеры. К примеру, один из способов подключения игровой консоли с WiFi к беспроводной сети: достаточно нажать на кнопки WPS на беспроводном маршрутизаторе и на игровой консоли.
WiFi Protected Setup сейчас является стандартом для простого и безопасного создания беспроводной сети. В терминологии Microsoft это Windows Connect Now (WCN ).

Среда конфигурации беспроводных устройств может быть разной: Ethernet , WiFi , USB кабель или USB флеш диск. Конфигурация беспроводного устройства может осуществляться через ПИН-код (PIN - Personal Identification Number ), через нажатия конфигурационных кнопок (PBC - Push Button Configuration, коротко Push Button ) или через импорт сетевых настроек .
Настройка беспроводного маршрутизатора
Устройство распаковано и подключено к электросети. Настраивать его можно через Ethernet, используя при этом патчкорд (который входит в комплект поставки) или через WiFi, но от этого никак не зависит сам процесс настройки. На ноутбуке или десктопе нужно зайти в Панель Управления - - Настройка нового подключения или сети , где выбрать Создание и настройка новой сети .

В списке устройств будут видны беспроводные устройства с поддержкой WCN. Выбираем именно нашу точку доступа (беспроводный маршрутизатор) (не соседскую, если мы производим настройку по WiFi).

Следующим этапом необходимо вести ПИН-код с этикетки на маршрутизаторе.


Или задать свои, есть в этом есть необходимость: имя беспроводной сети, пароль для доступа к сети, уровень безопасности и тип шифрования.




По завершении настройки можно распечатать подробную инструкцию для подключения остальных компьютеров к точке доступа (беспроводному маршрутизатору), а также подготовить флешку с настройками для импорта сетевого профиля на другие беспроводные устройства. Если в данный момент в этом нет необходимости, то это можно сделать позже, в свойствах беспроводной сети.
Подключение к точке доступа через Push Button
При подключении к нашей беспроводной сети с компьютера под управлением Windows 7, можно не вводить ключ безопасности, а нажать кнопку WCN на маршрутизаторе. Подключение к беспроводной сети произойдет автоматически.

На беспроводных устройствах, поддерживающих метод PBC, достаточно нажать кнопку WPS на маршрутизаторе, а потом на беспроводном устройстве, после чего произойдет подключения устройства к беспроводной сети.
На компьютерах, работающих под управлением более старых операционных систем Windows, а также на беспроводных устройствах, не поддерживающих метод Push Button, необходимо воспользоваться импортом профиля сетевого подключения к беспроводной сети.
Подключение к точке доступа через импорт профиля сетевого подключения
Если USB флеш диск с настройками сетевого профиля не был создан по завершении настройки точки доступа (беспроводного маршрутизатора), то нужно его создать. Для этого необходимо подключить USB флеш диск, в центре соединений вызвать свойства беспроводной сети и выбрать Скопировать этот сетевой профиль на USB Устройство флеш-памяти. Также можно открыть свойства беспроводной сети через Панель Управления - Центр управления сетями и общим доступом - Управление беспроводными сетями .




По завершении работы мастера USB флеш диск может использоваться для подключения различных беспроводных устройств, а также компьютеров, оснащенных беспроводным адаптером и работающих под управлением Windows XP/Vista/Windows 7.
Для устройств с беспроводным адаптером, таких как фоторамки, принтеры, игровые консоли, необходимо подключить к ним USB флеш диск с сетевым профилем и согласиться с импортом настроек. По окончании настройки устройство автоматически подключится к беспроводной сети. Аналогичные действия и для операционных систем Windows: подключить USB флеш диск с сетевым профилем,

в окне Aвтозапуска выбрать Подключение к беспроводной сети используя Windows Connect Now ,

согласиться с импортом настроек.

Если на компьютере с Windows отключена функция автозапуска, необходимо открыть USB флеш диск, запустить файл SetupSNK.Exe и согласиться с импортом настроек для подключения к беспроводной сети.

Windows Connect Now значительно упрощает настройку беспроводной сети и теперь вам не потребуется запоминать учетные данные сети и тратить много времени для подключения новых ПК.
Прежде чем приступить выяснять, почему не работает Wi-Fi или Интернет, следует знать (особенно для тех кто только приобрел Wi-Fi роутер), что мало просто подключить кабель провайдера к роутеру, его еще необходимо настроить (настроить Интернет и Wi-Fi сеть). Все ниже описанные методы действительны, если у вас до этого работал Wi-Fi и Интернет, а потом вдруг перестал или вы не можете подключить новое устройство к Wi-Fi. Для удобства я разделил статью на две части, первая посвящена невозможности подключиться к беспроводной сети, вторая часть ответит на ваши вопросы, если вы подключились к Wi-Fi сети, а Интернета нет.
Не удается подключиться к Wi-Fi сети.
Перезагрузка роутера.
Первое, что необходимо сделать при возникновении проблем с подключение к Wi-Fi сети - перезагрузить роутер. Для этого просто отключите блок питание от роутера и спустя несколько секунд подключите вновь. Спустя 1-2 мин. устройство загрузится, после этого попробуйте подключиться еще раз к беспроводной сети. Что бы в дальнейшем избежать подобных ситуаций, рекомендую обновить прошивку роутера (возможно производитель знает о проблеме и исправил ее в новой прошивки).
Включение Wi-Fi модуля на ноутбуке.
Проверьте включен ли Wi-Fi на ноутбуке, не буду поворотятся, все способы включения Wi-Fi я описал в статье Как включить Wi- Fi на ноутбуке .
Изменение режима беспроводной сети.
Если вы пытаетесь подключить устройство (ноутбук, смартфон) которому более 5-7 лет, необходимо учесть, что он может не поддерживать современный режим работы Wi-Fi -n . Поэтому необходимо переключить роутер на режим работы, который поддерживается устройством или включить смешанный режим b/g/n . Более подробно о режимах работы Wi-Fi описано . Для того что бы переключить режим беспроводной сети, необходимо зайти на веб интерфейс роутера, зайти в настройки Wi-Fi и выбрать подходящий режим.
Удаление задублированного имени сети SSID.
Одна из возможных проблем не возможности подключаться к Wi-Fi - это дублирование имение Wi-Fi сети (SSID). Предположим, вы пришли к знакомым, у них Wi-Fi сеть называется "Home", вы к ней успешно подключились. Прошло время и уже у других знакомых или у себя дома вы встретили это же имя сети. Ноутбук (это относится и к планшетам, смартфонам) пытается подключиться к сети используя сохраненный раннее пароль, но у него это не удается поскольку для этого имени используется новый пароль. Для решения этой проблемы необходимо удалить из списка сохраненных Wi-Fi сетей совпадающую сеть.
Для этого нажмите правой кнопкой мыши на значок сети в правом нижнем углу экрана и выберите "Центр управления сетями и общим доступом".

После этого вы увидите список сохраненных беспроводных сетей. Если вы видите, что сеть к которой вы пытаетесь подключиться есть в этом списке, необходимо удалить ее из этого списка. Выберите сеть и нажмите кнопку "Удалить". После этого для подключения беспроводной сети необходимо будет ввести пароль.

Нет Интернета по Wi-Fi.
Проверка оплаты Интернета.
Самое простое, что может быть при не работающем Интернете - пришло время оплатить его или ведутся работы у провайдера. Для выяснения ситуации позвоните провайдеру и уточните есть ли у вас задолженность за Интернет и не ведутся ли работ на линии.
Статический IP адрес.
Одной из проблем не работы Интернета, может быть - прописанный статический адрес не с теми сетевыми настройками, которые необходимы. В этом случае я рекомендую использовать автоматическое получение сетевых настроек. Для этого необходимо попасть в Центр управления сетями и общим доступом. Один из способов сделать это- нажать правой кнопкой мыши на значок сети в правом нижнем углу экрана и выбрать "Центр управления сетями и общим доступом".

Другой способ- воспользоваться горячими клавишами

Не важно каким из способов вы пользовались результат будет один - на мониторе появится окно Сетевых подключений. Далее необходимо на беспроводном подключение нажать двумя кликами мыши, В открывшемся окне состояния выбрать "Свойства" в окне свойств "Протокол Интернета версии 4 (TCP/IPv4)"


Проблема с роутером.
Интернет может не работать по причине сбоя роутера, самое простое, что можно сделать - перезагрузить его. Случаются ситуации когда роутер сбрасывает настройки Интернета, в таком случае необходимо подключиться к нему по веб интерфейсу и заново вписать настройки Интернета, что бы в дальнейшем испытывать меньше проблем с роутером рекомендую обновить его прошивку.
Заключение
В этой статье я описал все известные мне способы решения проблем с Wi-Fi и Интернет. Если указанные методы вам не помогли, можете детально описать проблему в комментарии и я вместе с читателями этого сайта постараемся вам помочь.