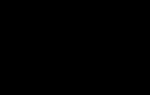Почему ноутбук видит не все сети wifi. Компьютер не обнаруживает беспроводную сеть Wi-Fi
Речь в данной статье пойдет о том, что делать, если Window 7 не подключается к сети WiFi. Дело в том, что хоть данная операционная система и более стабильная, нежели ее предшественники, все же могут встречаться различные ошибки, которые необходимо исправлять вручную.
Прежде чем перейти к проблемам подключения и их решению, нужно разобрать, что же такое WiFi и как работает технология. Это позволит быстрее устранять некоторые проблемы.
Дело в том, что для подключения к такой сети необходима точка доступа. Ее функции, как правило, выполняет беспроводной роутер. И поэтому первым делом, в случае если нет доступных подключений к сети WiFi в Windows 7, следует обратить внимание именно на маршрутизатор.
Как правило, причина именно в нем. Но конечно же, бывают и другие проблемы. Итак, давайте по порядку.
Проверка маршрутизатора
Здесь все очень просто. Если ноутбук не видит доступных подключений, то следует зайти в меню настроек WiFi роутера и проверить, включена ли беспроводная сеть. Для этого необходимо подключиться к роутеру при помощи обычного интернет-кабеля. После этого открываем браузер (любой) и в адресной строке прописываем 192.168.0.1. Нажимаем «Enter». Далее появится окно, в котором будет предложено ввести пароль и логин. Как правило, по умолчанию ключ и логин – admin, admin соответственно.
Как легко узнать IP адрес WiFi роутера: Видео
Если вы меняли эти данные, то вписываете свои значения. Далее мы попадаем в меню настроек. Нас интересует Настройки сетиБеспроводная сеть (NetworkWireless). В настройках беспроводной сети нужно поставить галочку напротив пункта «Включить беспроводную сеть» (Enable Wireless Router Radio). Все, на этом настройка роутера завершена. И если в ноутбуке с Windows 7 проблемы с WiFi все же остались, то следует перейти к настройке операционной системы.
Почему компьютер не видит доступных беспроводных сетей
Причин этому может быть множество, равно как и решений. К счастью, Windows 7 отличается удобством и имеет множество возможностей диагностики и устранения тех или иных проблем. Но мы рассмотрим только наиболее распространенные.
В первую очередь следует проверить состояние беспроводного подключения WiFi. Для этого нужно открыть центр управления сетями. Для этого необходимо нажать на значок сети в трее и в появившемся окне выбрать «Центр управления сетями и общим доступом».
Запустится меню, в котором производятся все настройки, касающиеся сети. Здесь нас интересует пункт «Изменить параметры адаптера». В открывшемся окне нужно найти ярлык, который имеет название «Беспроводное сетевое соединение». Если данное подключение имеет серый цвет, это говорит о том, что оно выключено. Для включения необходимо нажать на него правой кнопкой мышки и выбрать пункт «Включить».
Windows 7 не подключается к Wi-Fi: Видео
Значок беспроводной сети не отображается в трее
Часто пользователи задают вопрос, что делать, если в трее не отображается значок WiFi в Windows 7? Это может говорить только об одном – модуль беспроводной связи выключен или не работает. происходит, как правило, при помощи комбинации клавиш Fn+кнопка включения адаптера. На разных ноутбуках эта кнопка может располагаться в различных местах.
К примеру, на ноутбуках Asus – это комбинация Fn+F2, на Lenovo – Fn+F5. Сама клавиша включения WiFi обозначена соответствующим изображением. Кроме этого, на некоторых моделях для активации модуля беспроводного подключения предусмотрена отдельная клавиша. В таком случае просто нажмите ее.
Итак, после включения адаптера беспроводной связи Windows 7 автоматически должна начать поиск доступных сетей. Если этого не произошло, и значок в трее не появился, то следует проверить правильность работы драйверов.
Что делать если ноутбук с Windows 7 не видит Wi-Fi: Видео
Проверка драйверов
Проверить программное обеспечение в Windows 7 можно в диспетчере задач.
Запустить его можно нажав на ярлык «Мой компьютер», найти который можно на рабочем столе, в меню пуск или в проводнике Windows, правой кнопкой мышки. В появившемся окне нужно нажать «Свойства». Далее откроется меню, в котором необходимо открыть «Диспетчер устройств».
В появившемся окне нас интересуют сетевые адаптеры. Если такого вы не нашли, то драйвера для устройства отсутствуют и необходимо установить драйвер для данного модуля. Если все же такой пункт имеется, то открываем его. Как правило, адаптер беспроводной связи имеет название Wireless Network Adapter. Также устройство может обозначаться восклицательным знаком. Это свидетельствует о том, что драйвер неправильно работает и его необходимо обновить либо переустановить.
Сделать это очень просто. Как правило, в комплекте с ноутбуком имеется специальный диск, на котором имеются все необходимые программы и драйвера. Если такого диска нет, не спешите расстраиваться. Нужное ПО всегда можно скачать с интернета, так как производители позаботились о поддержке своих клиентов.
Для этого находите официальный сайт производителя своего ноутбука и в поиске пишете точное название ноутбука (точную модель). Далее скачиваете нужные драйвера и устанавливаете их. Стоит отметить, что не рекомендуется устанавливать программное обеспечение, скаченное из сторонних источников, так как такие драйвера могут нестабильно работать, а иногда, даже нести угрозу целостности системы.
Как переустановить драйвер WiFi: Видео
Также важно знать, что иногда, даже при установленном драйвере, включить адаптер не удается, так как для этого используются дополнительные функции клавиатуры. Это означает, что вместе с программным обеспечением для сетевого адаптера следует скачать и драйвер для клавиатуры, а также рекомендуемую утилиту для управления беспроводным модулем.
Привет друзья. В своей работе с клиентами часто сталкиваюсь с проблемой почему компьютер или ноутбук не видит WiFi сеть, данная статья поможет вам с её решением.
Работоспособность модема или точки доступа
Бывают случаи что на модеме выключено вещание wi-fi, то есть ноутбук не видит wifi. Чтобы его включить, необходимо зайти на сам модем и включить беспроводное соединение.
Для того, чтобы это сделать, необходимо открыть любой браузер интернета и в поисковой строке набрать комбинацию цифр, которая указана на задней стороне модема, то есть его IP адрес. В моем случаи это 192.168.1.1, в вашем случаи может быть 192.168.0.1 или другие комбинации цифр.

Заходим в расширенные настройки >>> Wi-Fi >>> перемещаем ползунок с Выкл на Вкл. Далее сохраняем и перезагружаем модем.

Радиус сигнала обычного модема как мой колеблется от 5 до 50 метров, все будет зависеть от того места где вы находитесь. Допустим я живу в обычном девятиэтажном доме, стены и перекрытия из бетона и арматуры, радиус сигнала до 15-20 метров. Если у вас частный дом или коттедж, то радиус сигнала будет больше.
Устанавливаем или обновляем драйвера
В очень редких случаях требуется загрузка и установка новых драйверов. Обычно это происходит после переустановки операционной системы и установки не подходящих сетевых драйверов на то или иное сетевое устройство.
Бывает такое, что драйвера не установлены вообще, об этом будет свидетельствовать вопросительные и восклицательные знаки во вкладке Другие устройства или Сетевые адаптеры. Необходимо найти и установить нужный драйвер.

Заходим в Мой компьютер >>> Свойства >>> Диспетчер устройств >>> Сетевые адаптеры. После удаляем старый драйвер и устанавливаем новый или можно просто обновить.

Услуги сервисного центра
Если ни один из представленных выше способов вам не помог, то рекомендую проверить ваш компьютер на вирусы. Наверняка вы или ваши знакомые обращались в сервисные центры по ремонту компьютеров и техники. Знаете или вам подскажут куда можно обратиться с подобной проблемой.

Предупреждаю сразу, если ваш модем или роутер на гарантии, то на его ремонт или замену может уйти от нескольких дней до нескольких месяцев, а иногда и до полугода.
Если в сервисном центре вам не смогли помочь, то купите новое оборудование.
В заключении
Сегодня мы с вами подробно разобрали тему почему компьютер или ноутбук не видит WiFi сети. Надеюсь у вас все получилось и заработало. Если нет, то пишите свои комментарии ниже, постараюсь помочь с решением ваших проблем.
Почему ноутбук не видит wi fi сеть | сайт
Возможно у вас появились вопросы, связанные с проблемами подключения вай фая на ваших компьютерах. Можете задавать их ниже в комментариях к этой статье, а так же воспользоваться формой со мной.
Благодарю вас что читаете меня в
Мы уже рассматривали решения множества проблем, которые могут возникнуть при подключении ноутбука к Wi-Fi сети, или в процессе пользования. Но, есть одна популярная проблем, о которой я еще не писал. Это когда ноутбук не видит Wi-Fi сеть. В принципе, проблема относится не только к ноутбукам, но и к стационарным компьютера, которые подключены к Wi-Fi через адаптер (внешний, или внутренний) . С проблемой, когда ноутбук не видит Wi-Fi, можно столкнутся в Windows XP, Windows 7, Windows 8, и даже в Windows 10. Если у вас установлена Windows 10, и компьютер не видит ваш роутер, то смотрите отдельную инструкцию: . Так как решения там практический одинаковые, то не важно, на какой системе работает ваш ноутбук. Сейчас мы попробуем разобраться, почему же ноутбук не видит беспроводные сети, на примере Windows 7.
Прежде, чем перейти к каким-то настройкам, давайте попробуем разобраться, какая проблема конкретно у вас. Есть два варианта:
- Когда в списке доступных для подключения сетей не отображается ни одна Wi-Fi сеть. То есть, компьютер вообще не находит Wi-Fi. Но, вы уверены, что в радиусе есть беспроводные сети. Другие устройства их видят.
- И когда ноутбук не видит только вашу Wi-Fi сеть, а другие, соседние сети видит.
На такие две части я разделю эту статью. Можете сразу переходить к необходимому разделу с решением вашей проблемы.
Еще один важный момент. Если у вас на компьютере ошибка "Нет доступных подключений" , и красный крестик возле значка подключения к Wi-Fi, то по решению этой ошибки есть отдельная .
Почему ноутбук не видит беспроводные сети (ни одной)?
Самые популярные причины:
- В радиусе нет доступных сетей (это мы уже исключили)
- Не установлен драйвер беспроводного адаптера, и поэтому он не может находить беспроводные сети. Или драйвер установлен, но работает неправильно.
- Wi-Fi на ноутбуке просто выключен.
- Бывает, что Wi-Fi приемник просто неисправен, или отключен (например, во время чистки ноутбука от пыли) .
Но, чаще всего, конечно же проблема в выключенном беспроводном адаптере, или в отсутствии нужного драйвера. Это мы сейчас и рассмотрим.
Проверяем драйвер беспроводного адаптера
Если у вас на панели уведомлений отображается значок подключения в виде компьютера с красным крестиком, то драйвер скорее всего не установлен.
Что бы проверить, нам нужно зайти в диспетчер устройств. Откройте меню Пуск , нажмите правой кнопкой мыши на Компьютер , и выберите Управление . В новом окне перейдите на вкладку Диспетчер устройств . Откройте раздел Сетевые адаптеры , и посмотрите, есть ли там адаптер, в имени которого есть слова "Wi-Fi", или "Wireless". Выглядит это примерно вот так:

Если такого адаптера там нет, как правило, в таком случае там отображается только один адаптер (сетевая карта) , то его нужно установить. Если он там есть, то он должен быть без каких либо значков, как у меня на скриншоте выше. Если возле Wi-Fi адаптера есть какой-то значок, то нажмите на него правой кнопкой мыши, и выберите Задействовать . Скорее всего, вам придется установить необходимый драйвер. У нас есть отдельная инструкция по установке: .
Если же с драйвером все в порядке, то давайте проверим включен ли Wi-Fi на вашем компьютере .
Нажмите правой кнопкой мыши на значок подключения к сети, и выберите Центр управления сетями и общим доступом . Затем, выберите Изменение параметров адаптера .


После этого, компьютер должен увидеть беспроводные сети, и вы сможете без проблем подключится к своей Wi-Fi сети.

Возможно, у вас беспроводные сети выключены сочетанием клавиш на ноутбуке. Нужно проверить, более подробно об этом я писал в статье: . И если у вас "десятка": .
После этих действий, у вас все должно заработать. Главное, что бы появился значок Wi-Fi сети с желтой звездочкой, это значит, что есть доступные для подключения сети.
Ноутбук не видит мой Wi-Fi, а другие видит. Решение проблемы.
Если выше мы рассматривали ситуацию, когда на ноутбуке вообще не отображаются беспроводные сети, то сейчас мы разберемся из-за чего ноутбук не видит только одну, нужную нам Wi-Fi сеть. А другие сети, соседние, отображаться в списке доступных. Такая проблема чаще появляется на мобильных устройствах: смартфонах и планшетах. Но, компьютеры не исключение.
В таком случае, проблему уже нужно искать на стороне Wi-Fi роутера. Практически всегда, решение одно и то же: смена канала Wi-Fi сети . Если роутер сам, или вы в ручном режиме выставили в настройках статический 13 канал, то компьютер сеть скорее всего не увидит. Поэтому, нужно проверить, и сменить канал в настройках роутера. Как сменить канал на разных маршрутизаторах, я писал в статье:
Вот для примера, смена канал на Tp-Link. Сменить его можно настройках, на вкладке Wireless (Беспроводной режим) . Попробуйте поставить статический канал (только не ставьте 12 и 13) , или установите Auto.

Если не помогает, то можно еще сменить имя Wi-Fi сети. Сделать это так же можно в настройках, на вкладке с настройками беспроводной сети.
Еще один совет: попробуйте поднести свой ноутбук ближе к роутеру, или наоборот. Возможно, в этом проблема. Часто бывают случаи, когда Wi-Fi ловит вообще вблизи от роутера, а на небольшом расстоянии не работает. Это конечно же не нормально, но какого-то конкретного решения я не знаю. Снова же, нужно пробовать экспериментировать с каналами.
Каждый человек, пользующийся персональным компьютером, очень часто встречается с проблемой подключения к Wi-Fi. Возникают ситуации, когда ноутбук или другое устройство не видит беспроводную сеть, либо она неправильно отображается в списке имеющихся подключений. А ещё бывает так, что сеть подсоединилась, но передача данных не происходит.
Причин, по которым возникает подобная проблема, немало. И для того чтобы это поправить, для начала нужно определить, в связи с чем могла возникнуть такая неисправность. Первое, из-за чего подобное случается, - это то, что ноутбук отказывается находить любые доступные поблизости точки доступа Wi-Fi. Другая же причина зависит от источника беспроводной сети. И в такой ситуации компьютер, наоборот, видит все зоны Wi-Fi, кроме той, к которой нужно подключиться.
Начинать диагностику неисправности всегда нужно с выяснения причин. И далее действовать по приведённому ниже плану выявления виновника проблемы:
- Правильно ли работает маршрутизатор, и доступна ли к подключению его точка Wi-Fi? Могут ли видеть сигнал роутера другие устройства, имеющие приёмник Wi-Fi?
- Есть ли рядом иные источники беспроводной сети? И как они отображаются в списке сетевых подключений компьютера или смартфона?
Исправление проблемы средствами Windows 7 или 8
 Когда выясняется, что роутер исправно раздаёт сигнал и другие устройства его определяют, а ноутбук не видит Wi-Fi даже соседних маршрутизаторов, то это говорит о том, что адаптер
ноутбука вышел из строя или попросту отключён программно или аппаратно. Чтобы окончательно убедиться в этом, нужно:
Когда выясняется, что роутер исправно раздаёт сигнал и другие устройства его определяют, а ноутбук не видит Wi-Fi даже соседних маршрутизаторов, то это говорит о том, что адаптер
ноутбука вышел из строя или попросту отключён программно или аппаратно. Чтобы окончательно убедиться в этом, нужно:
- Запустить диспетчер устройств и найти в списке пункт «Сетевые адаптеры».
- В появившемся подпункте должны быть все сетевые устройства, в списке которых должен присутствовать беспроводной адаптер. У каждой модели ноутбука он может обозначаться по-разному. Точное его название должно иметься в технических характеристиках, которое можно найти на сайте производителя.
- Ещё нужно, чтобы в строке с названием сетевого устройства не было никаких дополнительных значков жёлтого цвета со знаком восклицания (это предупреждение о том, что устройство отключено либо на него установлен неправильный драйвер).
- Сначала необходимо попытаться включить Wi-Fi. Для этого нужно вызвать контекстное меню на строке с названием адаптера и выбрать команду «Задействовать».
- Если такой метод не помогает, то нужно попробовать переустановить драйвера устройства. Для этого требуется загрузить их с сайта производителя и заново установить.
- Ещё можно удалить адаптер из списка диспетчера устройств и перезагрузить компьютер. А после включения и загрузки снова открыть диспетчер и проверить, правильно ли определился Wi-Fi адаптер. Если он отображается как «Неизвестное устройство», то установить заранее загруженные драйвера.
Можно воспользоваться и другим способом проверки работоспособности беспроводной карты вай-фай. Для этого нужно зайти в «Панель управления» и найти там раздел «Центр управления сетями…». После перешагнуть на пункт «Изменение параметров адаптера» в левой колонке окна. При включённом и нормально работающем Wi-Fi на значке «Беспроводное сетевое соединение» не должно быть красных крестиков и других дополнительных символов. Если возле ярлыка адаптера имеется надпись «Отключено», то его можно запустить, вызвав контекстное меню и нажав на команду «Включить».
Аппаратные проблемы
 Кроме того, Wi-Fi карта может быть включена с помощью функциональных клавиш и переключателей ноутбука. В этом случае нужно поискать на клавиатуре среди кнопок (F1-F12) символ, обозначающий стандарт Wi-Fi. И, нажав клавишу Fn вместе с этим значком, можно запустить устройство. Точное расположение этой кнопки
или переключателя можно узнать, ознакомившись с руководством к ноутбуку. Подобные сочетания клавиш сделаны, чтобы быстро выключить сигнал вай-фай во время авиаперелёта, и могут иметь символ самолёта на клавиатуре ноутбука. Здесь все зависит от производителя и модели устройства.
Кроме того, Wi-Fi карта может быть включена с помощью функциональных клавиш и переключателей ноутбука. В этом случае нужно поискать на клавиатуре среди кнопок (F1-F12) символ, обозначающий стандарт Wi-Fi. И, нажав клавишу Fn вместе с этим значком, можно запустить устройство. Точное расположение этой кнопки
или переключателя можно узнать, ознакомившись с руководством к ноутбуку. Подобные сочетания клавиш сделаны, чтобы быстро выключить сигнал вай-фай во время авиаперелёта, и могут иметь символ самолёта на клавиатуре ноутбука. Здесь все зависит от производителя и модели устройства.
Ещё одной из причин отказа адаптера может служить недавний ремонт или чистка ноутбука от пыли. Вероятно, при сборке карта могла быть повреждена или неправильно подключена. При таких обстоятельствах необходимо или поменять адаптер на рабочий, или правильно установить его в предназначенный для этого слот. А также стоит обратить внимание на идущие к нему провода. Возможно, какой-то из них мог быть повреждён при сборке ноутбука после обслуживания.
 Бывают случаи, когда ноутбук видит не все Wi-Fi сети, в то время как остальные компьютеры и гаджеты нормально соединяются с роутером. Первым делом, конечно же, стоит попробовать перезагрузить маршрутизатор. Для этого нужно отключить его от сети питания на 20−30 секунд и дождаться, пока он полностью загрузится.
Бывают случаи, когда ноутбук видит не все Wi-Fi сети, в то время как остальные компьютеры и гаджеты нормально соединяются с роутером. Первым делом, конечно же, стоит попробовать перезагрузить маршрутизатор. Для этого нужно отключить его от сети питания на 20−30 секунд и дождаться, пока он полностью загрузится.
Если такой простой метод не помог и компьютер все равно упорно не хочет ловить вай-фай, то далее нужно действовать таким образом:
- Вначале можно попробовать поменять тип шифрования в конфигурации беспроводной сети адаптера или маршрутизатора. А ещё стоит попытаться изменить цифру канала, по которому вещается сигнал.
- Можно также переименовать сеть, придумав ей более простое название, состоящее из обычных латинских букв.
Ещё одной проблемой, из-за которой не ловит вай-фай на ноутбуке, могут быть вирусы в операционной системе и технические неисправности сетевой карты. Такой неверно работающий адаптер способен отображать список сетей , но не подключаться к ним. Например, из-за испорченного программного обеспечения, зашитого в его контроллер.
Однако источником проблемы может быть не только ноутбук, но и неправильно настроенный и работающий роутер. Чтобы решить трудности с подключением к беспроводной сети, нужно:
- Сбросить ПО маршрутизатора на заводские параметры, установленные производителем по умолчанию. И ввести новые значения в его настройки.
- Проверить, какая прошивка установлена на роутере, насколько она актуальна. Если программное обеспечение роутера устарело, то необходимо скачать более новую версию и обновить устройство.
Рекомендуется периодически следить за появлением новых прошивок и при появлении свежего ПО обновлять маршрутизатор. Это не только может улучшить его производительность и убрать некоторые ошибки в его работе, но и обеспечит надёжную безопасность.
 Кроме трудностей с подключением, существуют и косвенные проблемы, создающие много неприятностей при использовании сети Wi-Fi. Одной из таких неудобств может быть медленная скорость передачи информации по беспроводной сети. И причины у неё такие:
Кроме трудностей с подключением, существуют и косвенные проблемы, создающие много неприятностей при использовании сети Wi-Fi. Одной из таких неудобств может быть медленная скорость передачи информации по беспроводной сети. И причины у неё такие:
- Очень большое количество пользователей, подключённых к точке доступа Wi-Fi.
- Неправильное размещение маршрутизатора. Далеко расположенный или неудачно установленный в помещении роутер может «не добивать» сигнал вай-фай к компьютеру, к тому же если это ноутбук, с которым люди часто передвигаются из одного места в другое. Для этого лучше поставить точку доступа там, где к ней будет одинаковое расстояние со всех уголков комнаты или дома.
- Помехи, созданные другими источниками. Качество сигнала нередко страдает из-за возникших поблизости источников прочих беспроводных сетей. Они могут создавать помехи и снижать скорость соединения. Особенно это сильно влияет тогда, когда таким источником служит более мощный роутер, установленный у соседей. Ещё одной причиной могут быть расположенные поблизости офисные здания, оборудованные множеством таких точек доступа.
- Некачественный или дешёвый роутер, выданный провайдером. Многие компании, предоставляющие выход в интернет, для экономии своих затрат закупают недорогое оборудование. Это позволяет снизить цену за подключение, но создаёт пользователю некоторые неудобства. Поэтому перед заключением договора лучше посоветоваться с техподдержкой и приобрести более мощный маршрутизатор.
Ещё на скорость передачи данных влияют постоянно включённые торренты и просматриваемые в сети медиафайлы и онлайн-игры. Если необходимо получить максимальную скорость соединения, то в это время лучше отключить все потребляющие трафик приложения.