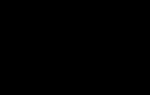Скачать восстановить удаленные файлы. Программы восстановления данных с жесткого диска и флешки
Программы для восстановления удаленных или утерянных файлов довольно популярны. С их помощью вы сможете вернуть утерянные важные файлы или папки.
Для восстановления вам не придется обращаться к услугам профессионалов в этой области. С помощью данных программ вы сможете самостоятельно провести операции восстановления.
Наша подборка программ на русском языке позволит без проблем восстановить эти данные.
Magic Partition Recovery – программный продукт, предназначенный для решения таких распространенных проблем, как восстановление стертой информации и возобновление испорченных или недоступных фрагментов диска. На этом сайте вы можете приложение скачать с ключом бесплатно. Приложение функционирует как при взаимодействии с наличными областями, так и с поврежденными, стертыми и недоступными областями диска. Скачав программу вы сможете не лишь возвратить потерянные данные, но и возобновить архитектуру диска полностью: названия папок и документов, их…
Флешки и sd карты памяти – вместительные, дешевые и удобные устройства для хранения информации. На флешке могут находиться данные особой важности: конфиденциальная информация, логины и пароли для доступа к кошелькам, банковским счетам. Также USB Flash накопитель используется как ключ для доступа и авторизации к операционным системам, услугам, программам.
В результате простой ошибки (или по банальной невнимательности) легко потерять ценную информацию на флешке. Чаще всего, потеря информации происходит из-за поврежденной файловой структуры. В ряде ситуаций удаление действительно необратимо, но в других случаях восстановление флешки возможно. Что мы и попытаемся сделать самостоятельно – программным способом.
В этом обзоре представлены программы, которые помогут при . У каждого приложения есть сильные стороны и слабые, мы их обязательно перечислим.
Как тестировались программы
Для тестирования программ взята usb флешка размером 7.29 Гб с файловой системой FAT32. На нее были скопированы файлы:
Мы очистили флешку от файлов так, как бы это выглядело в реальности. Для этого мы:
- удалили файлы на флешке, минуя корзину (Shift + Del)
- выполнили быстрое форматирование (с опцией Очистка оглавления).
- поверх удаленной информации записали файл видео размером в 1,1 Гб.
Выбор лучшей программы для восстановления удаленных файлов
Приложения-реконструкторы хороши тем, что пропускают служебную информацию на флешке и обращаются к памяти напрямую. Как правило, из памяти устройства можно извлечь если не все, то хотя бы некоторые данные, которые будут пригодны для дальнейшей работы. В результате манипуляций, используя специальные программы, мы восстановим данные, содержащиеся на флешке. Важно то, что flash-носитель будет работать абсолютно корректно после процедуры реанимации данных.
Программ для восстановления файлов на флешке – бесчисленное множество. Многие из них универсальны: работают с жесткими дисками, системными разделами, подходят для восстановления специфических файловых форматов
Я предлагаю вам ознакомиться с программами, которые работают с мобильными устройствами хранения – usb флеш и sd карты памяти.
Unformat - программа для восстановления данных с флешки со множеством настроек
Восстановление файлов в Unformat
Сканирование удаленных разделов на флешке заняло около 20 мин. Дальнейшее сканирование раздела после открытия раздела – примерно столько же времени. Сохранение файлов также отнимает несколько минут времени.
Программа Unformat определяет удаленные разделы, тип файловой системы, качество результатов, первый и последний сектор раздела. Всю информацию о процессе можно отследить через журнал.
Файлы, отсортированные по файловым типам, доступны в разделе files detected by signatures. При этом, файловые типы могут не совпадать с расширениями и их нужно вручную менять.
В результате, программа Unformat обнаружила все фотографии в формате jpg. После форматирования и перезаписи сохранились все данные, включая exif-информацию. А вот имена файлов удалились. Видео и аудиофайлы в Unformat найти не удалось.
В данном видео я показываю, как восстановить информацию с флешки, используя базовые настройки Unformat:
CardRecovery – специализированная программа для восстановления файлов с флешки
Программа CardRecovery органично вписывается в обзор, поскольку список поддерживаемых устройств включает usb-флешки и переносные накопители. Поможет вернуть файлы при таких сценариях удаления как случайное форматирование, повреждение файловой системы флешки и memory card damage.
На самом деле, этот продукт давно не обновляется, последняя версия – 6.10 – вышла несколько лет назад. Тем не менее, CardRecovery работает без проблем в Windows 10.
Восстановление другой информации с usb-флешки (архивов, документов), к сожалению, недоступно. По этой причине утилита CardRecovery будет полезна больше владельцам фото- и видеокамер, потерявшим информацию на карте памяти или флешке.
Стоимость программы невысока, лицензия для 1 пользователя стоит $39.95 USD.
Восстановление файлов в CardRecovery
Для восстановления данных на флешке мы выполнили действия:
- Выбрали списке Removable Devices, в качестве устройства хранения, usb flash.
- Указали файловые типы для сканирования на флешке. В CardRecovery установлены лимиты на файловые расширения, в основном это мультимедийные типы файлов - фото, аудио и видео.
Результаты сканирования отображаются как “имя файла - свойства”. Из фотографий можно легко извлечь exif-информацию. На одном из шагов (Step 3) можно ознакомиться с превью. В этом плане CardRecovery - пожалуй, самая удобная программа.
Для видео превью недоступно: увидеть его можно только после покупки полной версии.
CardRecovery восстановила все изображения на флешке, как и Unformat. Множество медийных файлов было восстановлено в поврежденном виде без шансов на восстановление (видимо, это информация, которая содержалась на флешке очень давно и была перезаписана многократно).
PhotoRec - восстановление фотографий с флешки
Восстановление файлов в PhotoRec
PhotoRec сохраняет результат в указанную папку по мере восстановления.
Сканирование заняло около 10 мин.: что достаточно быстро при том, что результаты идентичны Unformat. Программа восстановила не только фото, но и видео, причем не то, что было удалено с флешки после форматирования, но и файлы, записанные и удаленные до теста. Видимо, это место на флешке не было перезаписано, поэтому ролики размером в 1 Гб каждый восстановились практически без повреждений.
Из недостатков – в PhotoRec нет опции сохранения. Все файлы кучей сохраняются в указанную папку, превью недоступно. Также недоступна информация, откуда были удалены файлы.
Программа Recuva - бесплатное восстановление информации с флешки
Recuva - программа-универсал, использовать ее можно для восстановления с usb флешек, sd карт, hdd и ssd. Ее инструментарий бесплатен, и вам не придется покупать лицензию, чтобы обойти лимиты, как в других recovery-программах. При восстановлении флешки, на последнем этапе, не показывает окно с требованием оплатить полную версию.
Восстановление с usb-флешки в Recuva
Если флешка в очень плохом состоянии, можно создать образ, включить поиск по сигнатурам. В зависимости от степени повреждения, отображается цветовая маркировка файлов. Для медиа файлов доступно превью.
Как восстановить информацию на флешке в Recuva
- Подключив флешку, мы открыли Recuva Wizard, выбрали типы файлов и носитель (usb флешка).
- Также мы активировали опцию Deep Scan, чтобы не пропускать поврежденные и перезаписанные файлы.
В целом, восстановление заняло около 20 мин. Если usb флешка более 64 Гб, готовьтесь что сканирование займет еще больше времени. Тем не менее, Recuva работает быстрее, чем другие программы, та же Unformat.
Удобно то, что в Recuva Wizard есть превью, что особенно удобно при работе с фото, если вам нужны только конкретные файлы
Вообще, все делается несколько кликов, но за это придется платить тем, что нет возможности выбрать раздел для восстановления и нет сортировки по сигнатурам.
File Scavenger – программа для восстановления файлов на флешке
Список решаемых с помощью File Scavenger проблем впечатляет:
- Восстановление файлов, удаленных с usb-флешки
- Восстановление данных после случайного форматирования флешки
- Исправление поврежденной флешки
- Флешка не определяется в Управлении дисками
- Флешка "обнулена" до заводских настроек
Файлы можно восстанавливать на жестких дисках, картах памяти, RAID-массивах и др. Восстанавливает данные на большинстве файловых систем (включая NTFS, FAT 32/16/12, exFAT, ReFS) и виртуальных дисках (VMFS, VMDK, VHD и VHDX).
Программа работает без установки (соответствующую опцию можно выбрать при запуске File Scavenger).
File Scavenger регулярно обновляется, на сайте разработчика доступна актуальная версия программы для Windows 10 и Server 2012, в 64- и 32- битной редакциях.
Следует учесть, что в демонстрационном режиме File Scavenger дает возможность протестировать функционал; сохранение восстановленных файлов без покупки лицензии невозможно. Стоимость File Scavenger Standard Edition - $ 57.00, Professional Edition - $ 195.
Восстановление файлов в File Scavenger
Для восстановления файлов с флешки нужно:
- Выбрать в списке устройств usb-флешку,
- Указать режим сканирования quick (быстрый) или long (длительный)
- Нажать кнопку Scan.
- По окончанию сканирования отобразится таблица с найденными на флешке данными.
- Для каждого файла указывается статус (вероятность восстановления информации), дата изменения, размер и прочие сведения, полезные при восстановлении с флешки.
Также File Scavenger отображает раздел, папку, где были удалены файлы. Колонка Status не всегда отображает реальную информацию. Для некоторых файлов, которые Recuva определяла как доступные для восстановления, здесь информация отсутствует.
В программе очень мало настроек сканирования, интерфейс довольно неудобен, хотя и прост. Файлы можно отобразить в виде файлового древа, плюс доступно превью. Можно выделить все файлы или только указанные типы (файлы сортируются по сигнатурам) и через вкладку Save to.
Вердикт. Программы для восстановления usb флешки – какая лучше?
Результаты показали, что программы-участники обзора показали примерно одинаковые результаты. По сути, вероятность восстановить данные на флешке по большей части зависит от того, какие действия проводились с usb-носителем после удаления данных.
Так что основное различие программ – стоимость лицензии и удобство интерфейса.
Ответы на вопросы читателей
У меня включена функция "автозапись вызова". Когда вчера удалила записи выборочно, то в какой то момент нажала "удалить все". А все мне не нужно, там есть записи, которые мне необходимы. Что делать? Как их восстановить?
Ответ . Любая из вышеперечисленных программ для восстановления файлов (Recuva, Recover My Files, CardRecovery и прочие утилиты) позволяют восстановить аудиозаписи, скажем, на флешке. Данные могут быть записаны и не на usb-флешке, значения не имеет. Просто укажите источник для сканирования удаленных файлов, далее просмотрите найденные результаты и укажите файлы, которые больше всего похожи на аудиозаписи (узнать можно по расширению файлов) для возврата.
На флеш карте попали внезапно все файлы (фото, музыка и др.), но папки, которые созданы мной, остались. Перезаписи не было, никаких действий с форматированием не было. Очень странная ситуация, что это может быть? Хотелось бы верить, что восстановление данных с флешки все еще возможно…
Ответ . Все перечисленные здесь программы (CardRecovery, PhotoRec, Recover My Files и Recuva) одинаково эффективны при восстановлении данных с флешки. Читайте обзор и выбирайте ту утилиту, которая будет соответствовать вашим критериям.
Непосредственно о том, как восстановить информацию с флешки, можно узнать, выбрав нужный раздел на нашем сайте в главном меню. Для некоторых приложений доступна видеоинструкция.
Я удалил информацию с флешки (архив rar в архиве файлы word, pdf и dwg) и поверх полностью записал архив rar с файлами pdf. Возможно ли восстановить предыдущую информацию на флешке?
Ответ . Если до перезаписи на флешке оставалось свободное место, шансы восстановить информацию есть. Вообще-то они есть всегда, но если места не было и вы удаляли файлы именно по этой причине - вероятность снижается. Вам поможет любая программа для восстановления удаленных файлов с флешки, например, Undelete 360, Recuva или Unformat.
Приветствую всех Хабровчан !
Представьте ситуацию, что в один прекрасный момент ваш жесткий диск/флешка/карта памяти перестает нормально работать, и доступ к данным привычным образом уже не получить. Для тех, кто не делает бэкапы, наступает непростое нервное время. В панике народ начинает искать программы для восстановления данных и находит их. Большинство из них бесплатны, что не может не радовать человека в наше непростое время. Но все ли бесплатные программы так эффективно восстанавливают данные? Мы провели пару тестов нескольких популярных программ, и вот что у нас получилось.
Внимание!
Много скриншотов.
Коротко об испытаниях
Для проведения тестов мы взяли пять абсолютно одинаковых флешек Transcend JetFlash 370 емкостью 8 Гб. Все они были куплены в один день в одном месте, файловая система одинаковая, основные компоненты (контроллер, микросхема памяти) также одинаковые. Пять абсолютно одинаковых флешек. На каждую из флешек мы записали данные. Выбор пал на фотографии/картинки в формате.jpg. Выбор именно на фотографии пал неслучайно: в описании к некоторым тестируемым программам указано, что будут работать «специальные» алгоритмы при восстановлении фотографий. Также на картах памяти в большинстве случаев хранятся фотографии, и наши тесты будут полезны начинающим и профессиональным фотографам.
Структура каталогов была следующей:
Общее число файлов - 1671
Все данные занимают чуть меньше четверти свободного места на диске
Все программы были установлены на одном компьютере. OC Windows 7 Professional x64. Программы тестировались одна за одной по очереди. Для каждой программы был отдельный накопитель с сэмулированной проблемой.

Тест первый. Сбой файловой системы.
Первая, довольно часто встречающаяся ситуация, - сбой файловой системы. При таком сбое, как правило, накопитель просит произвести форматирование. Мы сэмулировали такую ситуацию следующим образом: на каждом накопителе мы перетерли все до начала таблиц FAT
Мы специально оставили таблицы FAT нетронутыми, потому что в некоторых из программ указана возможность анализа найденных таблиц FAT. Понятно, что при подключении к компьютеру сразу же появлялось окно с просьбой отформатировать диск.
1. Recuva
В программу Recuva встроен мастер, помогающий пользователю правильно запустить процесс восстановления данных
Выбираем наш накопитель
Включаем «Углубленный анализ». Не совсем понятно что это, но делаем максимум, чтобы получить наши данные обратно.
И тут получаем такое сообщение:
Расширенный режим не помог. Программа даже не начинала поиск наших файлов.
Тест провален. Результат восстановления - 0
.
В этой программе также есть мастер, но немного другого вида
Выбрав второй пункт, получаем такое окно:
Это очевидно. Ведь мы перетирали реальные данные нулями.
Следующее окно показывает, какие поврежденные разделы доступны для сканирования
Выбираем его, и появляется следующее окно
Параметры по умолчанию стоят такие, которые обеспечивают поиск по всему накопителю: от минимального до максимального значения.
Применив эти параметры в окне с логическими дисками, мы получаем в программе несколько новых строчек
Выбирая каждый из трех последних и нажимая кнопку «Предпросмотр», находим нужный нам раздел:
Открываем его и видим полностью структуру каталогов
Все данные корректно открываются, все файлы и каталоги на месте.
Тест пройден. Результат 99%
. (не люблю абсолютные значения)
3. Pandora Recovery
Единственная программа, которая требует подключения к Интернету во время установки.
Также есть мастер
Но все быстро заканчивается при попытке выбрать нужное нам устройство.
Тест провален. Результат восстановления - 0.
4. RS FAT Recovery
У этой программы, как и у других, есть мастер, который определенно поможет при работе.
Выбираем максимально допустимый поиск
После запуска поиска появляется окно с progress bar, который помогает сориентировать пользователя по ходу процесса восстановления
В результате получаем полную структуру каталогов, если бы не одно НО
Для сохранения данных в первоначальном виде необходима регистрация программы. В противном случае на каждой фотографии будет подложка с сообщением о незарегистрированной версии программы.
Тем не менее тест пройден успешно. Результат восстановления - 99%.
Пожалуй, единственная программа, в которой нет мастера. Минус небольшой, т.к. простым перебором за несколько кликов пользователь найдет нужную кнопку
Нажав клавишу «Open», мы автоматически получаем полноценный результат, если бы не одно НО
В бесплатной версии программы установлен лимит на сохранение восстановленных данных. Он составляет 1024 Мб. Предпросмотра нет, что не очень удобно. Но тест пройден. Результат восстановления - 99%.
Промежуточные итоги
Только три из пяти программ справились с заданием. Это:
2. PC INSPECTOR File Recovery
4. RS FAT Recovery
5. MiniTool Power Data Recovery
При этом абсолютную победу одержала программа 2. PC INSPECTOR File Recovery , потому что в бесплатной версии позволяет без ограничений и лишних действий получить неплохой результат.
Тест второй. Быстрое форматирование
Теперь попробуем себя поставить на место человека, который не знает, что такое форматирование или просто в любой непонятной ситуации жмет на клавишу Enter, до тех пор пока непонятные окна не исчезнут. Окна исчезли, как и сами данные. По умолчанию в Windows используется быстрое форматирование.
Мы так же отформатировали накопители и запустили каждую программу еще раз. Напомню, что на накопителях до этого было записано 1671 jpeg фотографий и картинок.
1. Recuva
В этот раз, воспользовавшись мастером, мы без проблем запустили программу, и начался процесс сканирования
Через некоторое время был получен результат - 1390 целых файлов.
2. PC INSPECTOR File Recovery
Поиск был запущен с параметрами по умолчанию
Результат был получен, но при детальном анализе было видно, что большинство файлов повреждены, целыми были только несколько файлов с минимальным размером.
3. Pandora Recovery
Как и Recuva, Pandora Recovery запустилась без проблем. Начался поиск потерянных данных
Но в какой-то момент возникает ошибка. Пробовали различные параметры запуска (и от администратора, и в режиме совместимости и т.д.), но ошибка не исчезает. Из preview видно, что были найдены реальные файлы, но сохранить их нет возможности.
Тест считается проваленным. Результат восстановления - 0%.
4. RS FAT Recovery
В этой программе с помощью мастера запустили поиск наших файлов.
Получили результат: 1575 целых.jpg фотографий и 92 .bmp. В сумме 1667 файла.
5. MiniTool Power Data Recovery
В этой программе, как и в других, запустили процесс сканирования.
Программа сообщила, что нашла 1668 файлов.
Проверить это мы не смогли. Напомню, что в бесплатной версии возможно лишь сохранение 1024 Мб восстановленных данных. Сохранив десять фотографий, обнаружили, что они все целые. Будем условно считать, что тест пройден, и результат восстановления - 99% .
Итог
Во втором тесте лидерство, на мой взгляд, принадлежит 1. Recuva . Общая же картина выглядит так:
По итогам двух тестов, нельзя однозначно определить лучшую бесплатную программу для восстановления данных. Для каждого вида проблем нужно использовать ту или иную программу. Тем не менее, данные при «логических» проблемах восстановить можно и с помощью таких бесплатных программ. Кстати, после форматирования мы на эти флешки записали еще 2 Гб новых данных, и
Привет друзья! Сегодня у нас небольшое происшествие, из-за которого мне срочно пришлось воспользоваться бесплатной программой для восстановления удаленных файлов
под названием R.saver, естественно все подробности рассказываю вам, так информация может пригодится кому-нибудь из читателей.
Я уже давно решил на нашем с вами сайте сделать обзор всех бесплатных программ для восстановления удалённых файлов
и такую статью планировал, но здесь подвернулся идеальный случай протестировать ещё одну подобную программу R.saver в боевых условиях.
Программа R.saver создана на основе профессиональных версий весьма серьёзных продуктов для восстановления данных UFS Explorer, сайт http://www.sysdevlabs.com/. Программа может реконструировать повреждённые файловые системы, восстанавливать удалённые файлы даже после полного форматирования. Поиск и восстановление удалённых файлов можно производить даже в том случае, если нужный раздел жёсткого диска полностью удалён и представляет из себя нераспределённое пространство.
Бесплатная программа для восстановления удаленных файлов
Один мой знакомый собирал несколько лет "личный архив" состоявший из любимых фильмов, фотографий, музыки и электронных книг. Все эти файлы были расположены у него на дополнительном разделе (F:) ноутбука, также на этом разделе были расположены фотографии друзей, архив операционной системы , рабочие документы и так далее.Мой приятель знал, что собранное годами хранить только на ноутбуке ненадёжно и специально купил для своей коллекции переносной жёсткий диск USB, подсоединив его к ноутбуку он собрался скопировать всю коллекцию на переносной винт, зашёл на диск (F:), выделил мышью все нужные для копирования папки и случайно нажал вместо "Копировать" "Вырезать"!

Что делать дальше, мой приятель не знал, так как никогда в жизни этой функцией "Вырезать" не пользовался, он позвонил мне и в панике, сказал что все его файлы, собранные долгим и непосильным трудом, стали полупрозрачными. Я ответил - нужно войти на переносной жёсткий диск USB, щёлкнуть на пустом месте правой мышью и выбрать в меню функцию "Вставить". Что произошло дальше, мой друг точно вспомнить не мог, кроме того факта, что в процессе переноса файлов он зачем-то выключил компьютер и решил дождаться меня.
Придя к нему вечером, я включил ноутбук. Даже если в процессе такого переноса выключить компьютер, то часть вырезанных файлов должна остаться там где была, а другая часть перенестись в другое указанное место, но результат был абсолютно другой.
На ноутбуке отсутствовали почти все файлы, нужные моему приятелю, а это около 100 ГБ! Самое главное, пропала папка под названием "Личный архив" со всеми архиважными файлами, осталась только папка "Домашнее видео". На переносном жёстком диске USB мне удалось найти всего лишь 5 ГБ видеофайлов.

Итак, работаем, спасаем коллекцию бесплатной программой для восстановления удаленных файлов R.saver. Идём на официальный сайт программы R.saver и скачиваем её.

Примечание:
Друзья, если вы хотите на время переквалифицироваться в специалиста по восстановлению данных с различных носителей, то должны соблюдать правила безопасности. Какие правила?
Первое правило - не восстанавливать удалённые файлы на тот же самый жёсткий диск, где они и находились. В нашем случае, можно подключить к ноутбуку переносной жёсткий диск USB и восстанавливать файлы туда. Или можно к ноутбуку подключить простой жёсткий диск с помощью . Или, если случай очень серьёзный, можно демонтировать жёсткий диск ноутбука и подключить его к простому компьютеру и восстановить удалённые файлы специальной программой, но способ этот конечно в первую очередь для специалистов-ремонтников. Запускаем нашу программу R.saver.

Программулька несложная и по ходу работы мы в ней разберёмся, в главном окне нужно выбрать из списка разделов тот, на котором удалены файлы. Вы можете задать вопрос: - А если вдруг разделы жёсткого диска удалены совсем, что тогда выбирать и как восстанавливать удалённую информацию. Такой случай мы с вами тоже разберём в конце статьи. Я удалю с жёсткого диска все имеющиеся разделы и попытаюсь восстановить удалённые файлы находящиеся на них.
Но первым делом, мы выберем для восстановления раздел (F:) ноутбука, с которого пропали файлы моего знакомого. "Управление дисками нашего ноутбука", вот наш раздел (F:),

На котором присутствует всего одна папка "Домашнее видео" оставшаяся от всей коллекции.
В главном окне программы R.saver щёлкаем правой мышью на диске F: и выбираем "Искать потерянные данные" Внимательные пользователи могут заметить, что есть ещё вариант "Восстановить после форматирования, позже (в соответствующей ситуации) мы применим и его.

Отвечаем "Да", та как хотим выполнить полное сканирование раздела (F:) на присутствие удалённый файлов.

Выполняется реконструкция файловой системы по сигнатурам с использованием алгоритма IntelliRAW .


Ждём час с небольшим и видим, что файлы программа восстановила не все, ну да ладно, больше половины нужных файлов восстановлено, самое главное восстановилась очень нужная папка "Личный архив". Не понял я один момент в программе, почему размер всех файлов 0 КБ.
Итак, производим восстановление найденных папок с файлами. Интересно, будут ли файлы читаемы, бывает, что программа по восстановлению информации файлы восстановит, но они получаются не рабочие.
Щёлкаем правой мышью на нужной нам для восстановления папке и выбираем (можете перед восстановлением нажать "Просмотреть" и увидеть все файлы находящиеся в восстанавливаемой папке). Выбираем "Копировать в...",

Открывается проводник, выбираем папку, в которую хотим скопировать претендующие на восстановление файлы, затем жмём "Выбрать",

Начинается процесс восстановления файлов.



В главном окне щёлкаем правой мышью на отформатированном разделе и выбираем "Восстановить после форматирования"

Происходит реконструкция файловой системы продолжительность час, затем поиск (длительностью 20 минут) файловых систем на отформатированном разделе (объём 50 ГБ).

В появившемся окне со списком найденных файловых систем нужно выбрать файловую систему нужного нам типа с минимальным положительным смещением, в нашем случае значит первую.

Данный жёсткий диск принадлежит ещё одному моему знакомому случайно форматировавшему свой жёсткий диск. Так вот, Программой R.saver нашла на нём кучу столетних файлов и всего лишь две нужных папки.

Восстановление происходит точно также как и в предыдущем случае, выбираем "Копировать в...", открывается проводник, выбираем папку, в которую хотим скопировать претендующие на восстановление файлы и жмём "Выбрать", начинается процесс восстановления файлов.
Восстановление файлов с жёсткого диска, на котором полностью удалены все разделы
А теперь друзья давайте полностью удалим все разделы с жёсткого диска Samsung 120 ГБ (над которым мы уже издевались в наших статьях) и увидим, получится ли восстановить удалённые файлы в этом случае. Удаляем все разделы с нашего жёсткого диска и запускаем программу R.saver.

В главном окне программы можно увидеть, что весь наш жёсткий диск Samsung 120 ГБ является "Неизвестным разделом". Щёлкаем на нём правой мышью и выбираем "Найти потерянный раздел"

Нажимаем на кнопку "Найти сейчас"

Наш жёсткий диск объёмом 120 ГБ программа сканировала 40 минут. На всякий случай сохраните результаты поиска. Среди найденных разделов присутствуют два раздела подходящие по объёму существовавшим ранее на этом жёстком диске, это диск (C:) объёмом 55, 24ГБ и диск (G:) объём 56, 43ГБ отмечаем их галочками и нажимаем на кнопку "Использовать выбранные".

Открывается главное окно программы,

Щёлкаем правой мышью на найденном первом разделе 55, 24ГБ и выбираем "Просмотреть файловую систему" (если выбрать "Искать потерянные данные", то поиск повторится, но лично мне это ничего не дало и найденных файлов больше не стало).

В появившемся окне мы видим все файлы находящиеся в корне диска (C:), давайте попробуем пройти на рабочий стол C:\Users\users\Desktop и восстановить находящиеся там файлы.



Пожалуйста, все удалённые файлы на рабочем столе доступны для восстановления. Щёлкаем на нужной папке правой мышью и выбираем "Копировать в...,

В появившемся проводнике выбираем место на жёстком диске и жмём "Выбрать"

Происходит восстановление файлов.

Вот с диском (G:) получилось не так всё гладко, нужные мне удалённые файлы программа так и не нашла.


Но как я уже и сказал, в целом для бесплатной программы она отработала хорошо.
Друзья, в процессе работы с программой R.saver я мог что-то и упустить, буду благодарен за любую помощь в комментариях.
Как восстановить поврежденный файл с фотоаппарата?
Как восстановить удаленные документы с помощью Recuva?
Другие вопросы по программе Recuva
Теперь поговорим о времени сканирования и восстановления. Оно, конечно же, зависит от размера файла и дискового пространства, но немного утомляет своей длительностью. Да и восстанавливает программа не всегда, иногда происходят сбои. Но попытаться все равно стоит. Еще в программе имеется функция, которая способна начисто (без возможности последующей реинкарнации) удалить файлы.
Данный софт является бесплатным, его общий рейтинг не настолько хорош, как у конкурентов, но давайте все же разберем его поподробнее.
В первую очередь, можно отметить простоту данного ПО - разобраться в меню смогут даже не очень опытные пользователи. А чтобы вернуть данные после форматирования флешки можно воспользоваться специальным мастером, который с помощью пошаговой инструкции поможет добиться желаемого результата.
Теперь поговорим о времени сканирования и восстановления. Оно, конечно же, зависит от размера файла и дискового пространства, но немного утомляет своей длительностью. Да и восстанавливает программа не всегда, иногда происходят сбои. Но попытаться все равно стоит. Еще в программе имеется функция, которая способна начисто (без возможности последующей реинкарнации) удалить файлы.