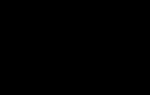Не загружается банк в 1с. Как загрузить банковские выписки и выгрузить платежные поручения
На дворе 21 век и я с удивлением узнаю, что некоторые бухгалтеры до сих пор забивают банковские выписки в 1С:Бухгалтерию вручную, хотя во всех программах семейства 1С (ещё начиная с семерки) этот процесс автоматизирован.
И если в 1С 7.7 к нему ещё были претензии, то механизм загрузки банковских выписок для 1С:Бухгалтерии 8.3 (редакция 3.0) по истине заслуживает всяческих похвал.
Расскажу по шагам как загрузить выписки из вашего банк-клиента (на примере системы iBank как наиболее распространенной сейчас) в 1С:Бухгалтерию 8.3.
1. Запустите банк-клиент. Из главного меню выберите "Настройки"-"Общие".
2. В открывшихся настройках перейдите на закладку "Экспорт". Поставьте галку в секции 1С и снимите галки во всех остальных секциях. В качестве файла обмена в секции 1С пропишите любой путь к файлу с расширением ".txt". Нажмите кнопку "Сохранить".

3. Теперь получите выписки за нужное число, выделите их все (комбинация клавиш Ctrl + A) и выберите на панели стрелку вниз рядом с кнопкой Out. Из раскрывшегося списка команд выберите "Экспорт в 1С...".

4. Полдела сделано! Выписки выгрузились в тот самый файл, который мы указали в настройках банк-клиента.
Так как вы загружаете выписки в первый раз это необходимая мера предосторожности.
5. Теперь запускайте 1С и переходите в раздел "Банк и касса". А затем выбирайте пункт "Банковские выписки" в панели слева.

6. В открывшемся журнале выписок нажмите кнопку "Ещё" и выберите из раскрывшегося списка пункт "Обмен с банком":

7. Открылось окно обмена с банком. Выберите вкладку "Загрузка из банка".
Укажите банковский счет и файл, в который были выгружены выписки из клиент-банка:

8. В нижней панели нажмите кнопку "Загрузить". И все выписки из файла окажутся загруженными в 1С.

9. Готово! Осталось только просмотреть "Отчет о загрузке".
Обычно работа с банковскими выписками настроена автоматически через систему клиент-банк, но возможность интеграции клиент-банк и 1С есть не всегда. В таком случае работу с банком придется выполнять вручную. Рассмотрим, как формируются нужные документы.
Создание платежного поручения
Чтобы с расчетного счета организации перечислить деньги на оплату поставщикам, уплатить налоги и другие взносы, требуется создать платежное поручение. На вкладке «Банк и касса» выбираем пункт «Платежные поручения»:
Открывается список платежных поручений. В верхней левой части документа нажимаем кнопку «Создать», открывается форма для нового платежного поручения. В ней заполняются поля:
- Вид операции – выбирается из предложенного выпадающего списка согласно виду производимой оплаты;
- Получатель – из справочника контрагентов выбирается нужный контрагент, счет получателя и договор заполняются из реквизитов контрагента автоматически;
- Сумма платежа;
- НДС – по умолчанию устанавливается из данных контрагента;
- Сумма НДС – рассчитывается автоматически;
- Назначение платежа.
Важно правильно указать вид операции, так как в зависимости от выбранной операции, реквизиты документа будут меняться.
Например, при выборе вида операции «Уплата налога», потребуется заполнить поле «Вид обязательства», можно будет поменять КБК и код ОКТМО (по умолчанию заполнены актуальными данными). Поручение для оплаты поставщику выглядит так:
После проведения заполненного поручения на оплату поставщику, в 1С не формируется никаких проводок, это всего лишь информационный документ, который фиксирует необходимость сформировать аналогичную платежку в системе клиент-банк (напомним, речь идет о ручной работе).
Еще один способ сформировать платежное поручение вручную – через кнопку «Оплатить», которая, как и кнопка «Создать» находится выше списка платежных поручений. При нажатии раскрывается список, из которого можно выбрать нужный вид оплаты: «Начисленные налоги и взносы» или «Товары и услуги»:
При выборе одного из пунктов, сама проанализирует задолженность организации и сформирует список документов, по которым требуется произвести оплату:
Для создания платежных поручений сразу нескольким кредиторам, можно отметить нужные документы в списке и нажать кнопку «Создать платежные поручения».
Новые платежки отразятся в списке. Они выделены жирным шрифтом и не проведены, так как их требуется проверить. После проверки правильности заполнения и корректности сумм, поручение проводится. В этом случае также нужно продублировать поручение в системе клиент-банк.
Как только банк подтвердил, что данный платеж перечислен получателю, движение средств на счетах нужно отразить в 1С и произвести списание с расчетного счета организации.
Выполнить списание с расчетного счета можно из того же платежного поручения. В нем нужно установить состояние «Оплачено» и нажать на гиперссылку «Ввести документ списания с расчетного счета».
Документ «Списание с расчетного счета» в отличие от платежного поручения, формирует проводки в 1С.
Увидеть проводки можно при нажатии кнопки «Показать проводки»:
Все заполнилось верно: с расчетного счета организации денежные средства переведены на расчетный счет поставщика, что отражено проводкой Дт60.01 – Кт51. В списке платежных поручений напротив оплаченных документов появляется галочка в первом столбце:
Получение платежей от покупателей
Для отражения поступления денежных средств на расчетный счет организации используется пункт «Банковские выписки» в разделе «Банк и касса»:
При выборе данного пункта открывается журнал, в котором отражаются все поступления и списания с расчетного счета:
Чтобы внести информацию о поступлении, используется кнопка «Поступления». Открывается документ «Поступления на расчетный счет», в котором заполняются поля:
-
Ставка НДС, договор и статья движения ДС заполняются из установленных ранее значений.
Вид операции – в нашем случае устанавливается «Оплата от покупателя»;
Плательщик – из справочника выбирается контрагент, от которого пришли деньги;
После заполнения всех данных, документ проводится:
После проведения можно проверить проводки:
Проводка Дт51 – Кт62.02 показывает, что от покупателя на наш счет деньги поступили.
В списке банковских выписок показана актуальная информация по состоянию расчетного счета на текущий день:
Представлена информация о сумме на начало дня, о поступлениях и списаниях за день, остатке на конец дня.
Если требуется уточнить информацию за любой другой день, можно воспользоваться календарем для выбора нужной даты:
Сформируется список за выбранный день, в котором также будет показана вся информация о состоянии счета.
Реестр документов
Чтобы получить сводную информацию по операциям на банковском счете, используется отчет «Реестр документов», одноименная кнопка для его создания находится в журнале банковских выписок. После нажатия на кнопку формируется документ для печати:
Создается уже заполненный документ, его остается только провести после проверки:
Гасится задолженность контрагента по данной реализации, поступление автоматически попадает в структуру подчиненности реализации:
Аналогичным образом производится выписка платежных поручений на основании покупок и поступлений услуг.
Проверка состояния расчетного счета
Проверить состояние расчетного счета можно как в журнале банковских выписок, так и через «Начальную страницу» на главной странице 1С:
Также для проверки счета можно использовать оборотно-сальдовую ведомость по счету (по 51 счету – для рублевых операций, по 52 – для валютных).
Для того чтобы вручную не забивать выписки из банка в ваше программное обеспечение на предприятии, следует поинтересоваться, как загрузить банк в 1С 8.3. Проще говоря, данный процесс уже давно может быть автоматизирован, нужно просто правильно подойти к этой задаче. Доверьте настройку программы 1С программистам и вы больше не будете возвращаться к данному вопросу.
Как загрузить банки в 1С 8.3?
Если выполнять весь процесс загрузки по шагам, у вас по итогу получится все запланированное. Вы должны хорошо разбираться в интерфейсе системы. Главные процессы действий делятся на три группы:
выгрузка из банк-клиента в файл;
создание резервной копии;
выполнение загрузки из файла в базу 1С.
Это основополагающие задания на пути к загрузке банка в 1С 8.3. Выполнение первого процесса выглядит следующим образом: меню «Настройка»-«Общие». В новом окне выбираем «Экспорт».
Обязательно ставим галочку возле 1С «Файл для обмена» и вписываем туда правильный путь к документу. Его расширение должно быть только txt. Далее для загрузки клиент-банка в 1С 8.3 подтверждаем свои действие нажатием на «Сохранить». В следующем окне нажимаем на кнопку «Out» и выбираем «Экспорт в 1С…». Можно считать, что с первым из трех важных процессов мы успешно справились.
Далее работаем над созданием резервной копии для загрузки банка в 1С 8.3. Данный шаг - это ваша гарантия безопасности. Лучше предостеречь себя от возможных неприятностей, чем потом устранять их. После того как с этим этапом вы справились, переходим к самому последнему и ответственному заданию - загрузке из файла в базу 1С.
Чтобы в итоге загрузка банка в 1С 8.3 произошла успешно, придерживайтесь следующей цепочки действий: раздел «Банк и касса», пункт «Банковские выписки». В журнале нажимаем на «Еще», переходим в «Обмен с банком». В новом окне появится вкладка под названием «Загрузка из банка», заходим в нее и в самом низу нажимаем на «Загрузить».
Детали автоматизации в 1С
Весь процесс загрузки банковской выписки в 1С 8.3 может считаться завершенным в том случае, когда вы придерживались четко прописанному алгоритму действий. Если на одном из этапов у вас возникли трудности, обращайтесь в техническую поддержку. Специалисты помогут вам разобраться в любой сложившейся ситуации, особенно если это касается загрузки банков в 1С 8.3.
Каждому пользователю программного обеспечения необходимо хорошо разбираться во всех настройках системы. 1С - это кладезь функционала, которым надо научиться пользоваться, и потом ПО будет работать на вас. После правильной настройки, связанной с загрузкой классификатора банков в 1С 8.3, система станет вашим незаменимым помощником.
При помощи классификатора, содержащегося в некоторых из программ, к вам всегда будут поступать актуальные данные, которые касаются реквизитов банковских учреждений. Для того чтобы осуществить загрузку классификатора банков в 1С 8.3, следует зайти в меню «Все функции», перейти в «Справочник» и остановить свой выбор на «Банки». В новом окне нажимаем на кнопку «Подобрать», потом на «Загрузить классификатор». Ставим галочку напротив записи «с сайта агентства…», по окончании работы подтверждаем все свои проделанные действия нажатием на «Далее». Все, можно считать, что вы справились с загрузкой классификаторов банков в 1С 8.3.
Совместная настройка с компанией «Сетби»
Если вы находитесь в поиске достойного специалиста в области внедрения и автоматизации программного обеспечения 1С, тогда обращайтесь к нам. Многие бухгалтеры пытаются самостоятельно настроить загрузку выписок из банка в 1С 8.3. У неподготовленных людей это занимает уйму времени, и результат не всегда получается удовлетворительным.
Лучше не экономить деньги и доверится профессионалам. Ведь после того, как у вас наладится взаимообмен документации между банками и загрузка выписок из банка в 1С 8.3 произойдет успешно, работа будет протекать быстрее и эффективнее. А это одна из главных целей любого предпринимателя.
Компания «Сетби» предоставит вам полноценную консультацию в телефонном режиме, после которой вы узнаете, что надо сделать, чтобы загрузка из банка в 1С 8.3 прошла успешно. Наша техническая поддержка работает 24 часа в сутки. Оставляйте свои контактные номера, и мы с вами свяжемся в ближайшее время.
Рассмотрим, как работать с банковскими выписками и платежными поручениями с помощью клиент-банка, интегрированного с 1С. Это нужно для автоматизации выгрузки платежек и загрузки выписок о списании и поступлении средств на расчетный счет.
Условно ежедневную работу с банком можно поделить на:
- создание платежных поручений за текущий день;
- выгрузку/загрузку данных банка о произведенных поступлениях и списаниях за предыдущий день;
- отражение банковской выписки на расчетном счете в 1С.
Чтобы начать работать, сформируем платежные поручения для оплаты имеющихся задолженностей. В разделе «Банк и касса» выберем пункт «Платежные поручения», в открывшемся журнале с платежными поручениями воспользуемся автоматическим формированием платежек при помощи кнопки «Оплатить»:
Будем оплачивать товары и услуги (выберем этот вид в выпадающем меню кнопки «Оплатить»). Программа предложит сформировать платежки по имеющимся задолженностям. Можно это сделать для всех документов, можно произвести выборочную оплату.
Сформированные автоматически платежные поручения заполняются данными из документа «Поступление товаров и услуг». Тем не менее, перед отправкой в банк следует проверить документ и только после проверки выгружать в банк.
Отправка поручения в банк производится при нажатии кнопки «Отправить в банк» в верхней панели журнала поручений:
После нажатия кнопки открывается список поручений, доступных для отправки:
Требуется выбрать период времени, за который будет производиться отправка, и выбрать из списка поручений те, которые нужно отправить.
Выгрузка данных в банк происходит путем отправки файла в формате *.txt. Для обмена с банком нужно создать такой файл.
Настройка подготовки файла для банка осуществляется при нажатии кнопки «Настройки». В открывшемся окне можно указать:
«Название программы» - версия клиент-банка;
«Файл выгрузки в Банк», «Файл выгрузки из Банка» – расположение файла на жестком диске;
«Группа для новых контрагентов» - к какой группе будут относиться вновь созданные контрагенты. Если оставить поле пустым, то программа создаст новую группу;
«Статья ДДС по умолчанию настраиваются в справочнике»;
Также в настройках указывается, какие документы требуется выгружать, контролировать или нет номера документов, создавать или нет новых контрагентов, если данные не найдены, проводить или нет автоматически поступления и списания с расчетного счета.
Следует обратить внимание на галочку «Перед загрузкой показывать форму «Обмен с банком». Это дает возможность перед загрузкой проверить правильность заполнения выписки. Если галочка не стоит, то загрузка выписки происходит автоматически, без возможности предварительной проверки.
Чтобы записать файл, создаем его (например, на рабочем столе или в другой директории) или выбираем уже готовый файл:
Все данные о платежных поручениях подготовлены к отправке в банк, их можно отправить через систему клиент-банк. Для просмотра информации о поручениях, которые попали в файл, предусмотрен «Отчет о выгрузке»:
Для загрузки данных из клиент-банка в 1С, надо предварительно выгрузить соответствующий документ и сохранить его. Далее данный файл выбирается в поле «Файл загрузки»:
Требуется проверить, что все контрагенты и документы найдены правильно.
Если 1С не сможет найти контрагентов, по которым есть данные в выписке, будет предложено создать новых. Тем не менее, контрагент может уже быть создан, но его реквизиты отличаются от указанных в выписке.
Также требуют проверки поля таблицы. При необходимости их можно корректировать. Если все заполнено верно, то можно нажимать кнопку «Загрузить».
Подтверждает успешную загрузку данных появление ссылки на документ поступления. Если нажать на ссылку, то документ откроется, можно проверить правильность реквизитов, счетов учета и остальных данных.
Чтобы выгрузить платежные поручения из базы 1С:Бухгалтерия 8 необходимо открыть вкладку «Банк и касса» и выбрать в разделе «Банк» строку «Платежные поручения». Нажмите «Выгрузить».
В открывшейся вкладке выберите вашу организацию (№1) в выпадающем списке, банковский счет появляется автоматически. В поле № 2 укажите дату или период времени, когда было создано платежного поручение. Далее в основном поле отметьте флажками те платежные поручения, которые вы хотите выгрузить в клиент-банк.
Ниже (№ 3) выберите место сохранения файла выгрузки на компьютере и его название.
Нажмите «Выгрузить» № 4.

Осталось загрузить выписку в клиент-банк.
Как загрузить выписки из клиент-банка в 1С:Бухгалтерия 8
Чтобы загрузить выписки из клиент-банка вам необходимо перейти на ту же вкладку «Банк и касса», но выбрать строку «Банковские выписки».

В открывшейся вкладке нажмите «Загрузить». Откроется окно подбора файла, выберите тот, что вам нужен (документ должен быть сохранен в формате *.txt). Через пару секунд (иногда минут, если данных много) список выписок пополнится новыми строками. Далее вам необходимо провести их. Для этого выберите нужные строки, нажмите «Все действия» и выберите «Провести».