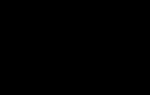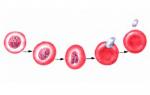Редактор из черно белой фотографии сделать цветную. Как чёрно-белую фотографию сделать цветной в фотошопе
Более столетия монохромные фотографии являлись доминирующими. До сих пор чёрно-белые оттенки популярны среди профессионалов и фотографов-любителей. Для того чтобы цветную картинку сделать обесцвеченной, необходимо убрать из неё информацию о натуральных цветах. С поставленной задачей могут справится популярные онлайн-сервисы, представленные в нашей статье.
Большим преимуществом таких сайтов перед программным обеспечением является простота использования. В большинстве случаев они не подходят для профессиональных целей, но для решения поставленной задачи будут актуальны.
Способ 1: IMGonline
IMGOnline - онлайн-сервис для редактирования изображений форматов BMP, GIF, JPEG, PNG и TIFF. При сохранении обработанной картинки можно выбрать качество и расширение файла. Является наиболее простым и быстрым способом нанесения черно-белого эффекта на фото.

Способ 2: Croper
Онлайн-фоторедактор с поддержкой множества эффектов и операций для обработки изображений. Очень удобен при многократном использовании одних и тех же инструментов, которые автоматически отображаются в панели быстрого доступа.
- Откройте вкладку «Файлы» , после чего щелкните по пункту «Загрузить с диска» .
- Кликните «Выберите файл» на появившейся странице.
- Выделите картинку для обработки и подтвердите кнопкой «Открыть» .
- Отправьте изображение на сервис, нажав «Загрузить» .
- Откройте вкладку «Операции» , после чего наведите курсор на пункт «Редактировать» и выберите эффект «Перевести в ч/б» .
- После предыдущего действия используемый инструмент появится в панели быстрого доступа сверху. Щелкните по нему для применения.
- Откройте меню «Файлы» и нажмите «Сохранить на диск» .
- Загрузите готовое изображение с помощью кнопки «Скачать файл» .






Если эффект успешно наложился на картинку, в окне предварительного просмотра она станет чёрно-белой. Выглядит это приблизительно так:



По завершении этого процесса в быстрой панели загрузок появится новая отметка:

Способ 3: Фотошоп Онлайн
Более расширенный вариант редактора фотографий, наделенный основными функциями программы . Среди них есть возможность детальной настройки цветовых тонов, яркости, контрастности и так далее. Также можно работать с файлами, загруженными в облако или социальные сети, например, .
- В небольшом окне по центру главной страницы выберите пункт «Загрузить изображение с компьютера» .
- Подберите файл на диске и нажмите «Открыть» .
- Откройте пункт меню «Коррекция» и щелкните по эффекту «Обесцвечивание» .
- На верхней панели выберите «Файл» , затем нажмите «Сохранить» .
- Задайте необходимые вам параметры: имя файла, его формат, качество, затем кликните «Да» внизу окна.
- Начните скачивание, щелкнув по кнопке «Сохранить» .



При успешном применении инструмента ваше изображение обретёт чёрно-белые оттенки:




Способ 4: Holla
Современный популярный онлайн-сервис для обработки изображений, с поддержкой фоторедакторов Pixlr и . В данном способе будет рассмотрен второй вариант, поскольку он считается наиболее удобным. В арсенале сайта присутствует более десятка бесплатных полезных эффектов.
- Нажмите «Выберите файл» на главной странице сервиса.
- Кликните по картинке для обработки, а затем по кнопке «Открыть» .
- Щелкните пункт «Загрузить» .
- Выберите из представленных фоторедактор «Aviary» .
- В панели инструментов нажмите на плитку с надписью «Эффекты» .
- Пролистайте их в конец списка, чтобы найти подходящий с помощью стрелки вправо.
- Выберите эффект «B&W» , щелкнув по нему левой кнопкой мыши.
- Подтвердите наложение эффекта с помощью пункта «ОК» .
- Завершите работу над изображением, нажав «Готово» .
- Щелкните «Скачать изображение» .







Если всё прошло успешно, в окне предварительного просмотра ваша фотография будет выглядеть чёрно-белой:





Способ 5: Editor.Pho.to
Редактор фотографий, который способен производить много операций по обработке картинок в режиме онлайн. Единственный из представленных сайтов, на котором можно регулировать параметр интенсивности наложения выбранного эффекта. Умеет взаимодействовать с облачным сервисом , социальными сетями Facebook,
Вам интересно посмотреть, как бы выглядели черно-белые фотографии из ваших старых альбомов, если их раскрасить? Думаете, для этого нужно провести много времени в фотошопе? Оказывается, сделать изображение цветным можно с помощью специальной онлайн-программы! Но давайте обо всем по порядку.
Раскрасить черно-белое фото онлайн за один клик в Algorithmia
Для того, чтобы сделать картинку черно-белой онлайн созданы десятки интернет-ресурсов, а вот для обратной функции предусмотрен всего один – Algorithmia . Работа этого необычного сайта выстроена на практическом применении нейросетей. Помимо того, что он может переводить изображение из черно-белого в цветное, ему также под силу:
- определять местность, изображенную на фото;
- различать лица людей на снимках;
- анализировать положительное/отрицательное настроение заданного текста;
- и многое другое.
Algorithmia имеет англоязычный интерфейс, но поскольку нужный нам раздел – Colorize Photos – подразумевает всего одну функцию, работа с ним не вызывает никаких затруднений.
Итак, загружаем свое чб фото, которое собираемся раскрасить – это можно сделать, выбрав снимок на компьютере или введя ссылку на его местоположение в интернете.
Если хотите просто потестировать, как из черно-белой фотографии сделать цветную, можете выбрать одну из картинок, предложенных здесь для примера
Процесс раскрашивания занимает приблизительно полминуты. Дальше нам предлагают оценить фотографию до и после.
 Перемещайте сиреневый ползунок, чтобы увидеть результат изменений
Перемещайте сиреневый ползунок, чтобы увидеть результат изменений
Сохранить вы можете как полностью раскрашенный рисунок, так и само сравнение – фотографию частично в цвете и частично в ч/б. Немного разочаровал водяной знак на готовой картинке, но он достаточно компактный и скромно расположен в углу. Избавиться от него можно, просто подрезав изображение.
Путем нескольких экспериментов мы выяснили, что лучше всего сервис справляется с раскрашиванием кожи, воды и деревьев. Чем четче их границы – тем качественнее результат.
 Давайте сравним – слева представлен оригинал фото, которое мы обесцветили и загрузили на сайт, а справа – его раскрашенный вариант
Давайте сравним – слева представлен оригинал фото, которое мы обесцветили и загрузили на сайт, а справа – его раскрашенный вариант Как видим, Algorithmia неплохо различает людей и автоматически окрашивает кожу в бежевые тона. Правда границы сервис чувствует не очень хорошо, поэтому кардиган на всякий случай тоже сделал телесного цвета.
В фоне позади девушки редактор «не узнал» елку, поэтому оставил ее просто темным пятном. Зато цвет подарка и джинсов он четко определил и почти все сделал верно, не считая бежевой штанины на переднем плане и сильно расплывчатых границ. Птицу в углу картинки сервис решил «оживить», поэтому сделал ее желтоватой.
В общем, определенные огрехи в результате, конечно, есть, но все равно Algorithmia заслуживает уважения хотя бы потому, что это единственный сайт, позволяющий превратить черно-белое фото в цветное.
Как раскрасить картинку в фотошопе: простой гайд для новичков
Сразу хотим сказать, что этот метод потребует гораздо больше времени, чем предыдущий. Также здесь понадобятся минимальные навыки работы в Фотошопе, и чем их больше – тем красивее будет результат.
Загружаем снимок в Photoshop и создаем новый пустой слой. Далее используем инструмент «Быстрое выделение» и кликаем на объекты, которые собираемся перевести в один цвет.
 Используйте клавишу Alt, чтобы снять выделение с ненужной области
Используйте клавишу Alt, чтобы снять выделение с ненужной области
Выбираем инструмент «Кисть», подбираем подходящий цвет и зарисовываем выделенные фрагменты.
 Если хотите, чтобы оттенки были не слишком насыщенными, можете уменьшить непрозрачность и нажим кисти
Если хотите, чтобы оттенки были не слишком насыщенными, можете уменьшить непрозрачность и нажим кисти  Для того, чтобы сохранить присутствие теней и цветовых переходов, измените способ наложения слоя на «Перекрытие»
Для того, чтобы сохранить присутствие теней и цветовых переходов, измените способ наложения слоя на «Перекрытие»  Так уже выглядит гораздо естественнее
Так уже выглядит гораздо естественнее
Те же самые операции повторяем и с остальными объектами на фото. Напомним последовательность:
- создаем новый слой;
- выделяем фрагмент;
- наносим нужный цвет;
- изменяем режим наложения слоя.
 Для удобства лучше каждый новый слой называть в соответствии с окрашиваемым фрагментом
Для удобства лучше каждый новый слой называть в соответствии с окрашиваемым фрагментом Если обрабатывать края не слишком аккуратно, то это обязательно будет заметно и рисунок станет выглядеть неестественно. Рекомендуем воспользоваться функцией «Размытие по Гауссу» с небольшим радиусом, чтобы немного сгладить все несовершенства.
 В разделе «Фильтр» выберите пункт «Размытие», а затем – «Размытие по Гауссу». Дальше просто управляйте радиусом, пока не добьетесь органичного результата
В разделе «Фильтр» выберите пункт «Размытие», а затем – «Размытие по Гауссу». Дальше просто управляйте радиусом, пока не добьетесь органичного результата Давайте посмотрим, что получилось в итоге. Слева – исходник фотографии, которую мы потом обесцветили, справа – ее цветная версия.
 В целом, новое изображение выглядит вполне естественно, хотя и многие оттенки отличаются от тех, что были в оригинальном варианте
В целом, новое изображение выглядит вполне естественно, хотя и многие оттенки отличаются от тех, что были в оригинальном варианте Подводя итог, можно сказать, что сделать черно-белое фото цветным в Фотошопе гораздо труднее и дольше, чем с помощью онлайн-сервиса. Для сравнения скажем, что весь процесс у нас занял больше часа, хотя в Algorithmia все было бы готово уже через несколько секунд. Правда результат в Photoshop получается более органичным и предсказуемым, да и все моменты вы можете контролировать самостоятельно.
Пока что это все способы, позволяющие раскрасить черно-белое фото. Поэтому определяйтесь, что для вас важнее – оперативность или качество результата, и скорее используйте на практике все полученные советы!
Вам понадобится
- Для выполнения операций этой инструкции желательно, чтобы вы были хотя бы базово знакомым с программой Adobe Photoshop: знали, что такое слои и маски слоев, умели пользоваться кистью и другими основными инструментами этой программы.
Инструкция
Чтобы придать цвет изображению – цвет черно-белой или выцветшей фотографии, раскрасить или перекрасить карандашный рисунок или однотонную и т.п. – особых технических затрат и сложных операций не требуется. Достаточно открыть исходную картинку в программе Adobe Photoshop, создать поверх базового изображения новый слой и, поставив его в режим Color, нанести на него фрагментарные участки необходимых цветов. Сделать это можно с помощью кисти или других инструментов программы. Исходное изображение в нужных местах приобретет нужную цветовую гамму.
Конечно, самое трудное – это, собственно, правильно изготовить цветовой слой, особенно, если вы хотите достигнуть наибольшей фотореалистичности изображения.
Для начала проведем анализ: изучим исходное изображение и мысленно попытаемся разделить его на более-менее крупные фрагменты, цвет внутри которых должен быть достаточно однороден. Это, например, предметы, изготовленные из одного материала, или объекты, имеющие вполне предсказуемое сочетание цветов, однотонные массивы – листва, трава, стены, полы и т.п. Главное, чтоб цвета внутри такого фрагмента подчинялись единому нехитрому закону: темные, теневые участки тяготеют к одному цвету, участки средней освещенности имеют свой примерно одинаковый оттенок, и светлые участки – свой.
Для каждого такого однородного фрагмента можно создать свой цветовой слой, описывающий необходимую закономерность.
Прежде всего, создадим маску слоя, чтоб действие раскрашивания распространялось только на нужный фрагмент исходного изображения. Например, обведем контур объекта инструментом Lasso. Закончив выделение, создадим новый слой Gradient Map (Меню Layer>New Adjustment Layer>Gradient Map). В панели слоев переводим переключатель режима наложения созданного слоя на значение Color.
Преступим к созданию спектра . Слева в градиенте будут находиться цвета, отвечающие за темные участки изображения, справа – за светлые. Если у вас хорошая зрительная память и художественный вкус, цвета можно выбирать «на глаз», впрочем, очень облегчит работу заранее приготовленная фотография- , характер изображения на которой подобен воссоздаваемой . На этом образце уже в готовом виде будут представлены основные сочетания цветов, следовательно, цвета градиента можно просто набирать инструментом-пипеткой с образца. Так или иначе, подбираем цвет и расположение маркеров на градиенте, визуально контролируя, насколько правдоподобен получаемый результат.

Таких слоев можно создавать сколь необходимо много. Каждый слой, находящийся в списке слоев выше может перекрывать нижестоящие слои, и если маски слоев пересекаются, то верхний слой будет иметь решающее значение в предании цветового оттенка. Поэтому можно идти изначально от закрашивания крупных пространств, к последующему созданию более мелких цветовых фрагментов, накладывая новые цветовые сочетания на меньшие и меньшие детали, создавая поверх новые и новые слои.
Разумеется, маски слоев можно создавать не только обводя объекты по контуру. Маску можно просто рисовать черной или белой кистью, соответственно, добавляя или исключая зоны действия цветового слоя. Для того, чтобы «рисовать на маске», нужно предварительно щелкнуть курсором на прямоугольнике справа – схематическом изображении маски – в строчке нужного слоя на панели Layers (Слои).
Очень удобно то, что каждый созданный слой можно в любой момент заново отредактировать, поменять цвета спектра – для этого достаточно два раза щелкнуть курсором на строчке слоя в списке панели Layers (Слои), и перейти к модификации градиента. Также и маску каждого слоя можно стереть, подправить, дорисовать, или вообще создать заново.

Раскрасив таким образом крупные однородные участки изображения, перейдем к следующему этапу – этапу ручной доводки. Здесь потребуется наблюдательность и логика. Дело в том, что даже одинаково покрашенные поверхности, имеющие совершенно однородный цвет, в реальных оптических условиях никогда не выглядят однотонными. На каждую поверхность падает свет: прямой – от источников света, отраженный – от рядом находящихся поверхностей, кроме того, при взгляде наблюдателя под различным углом, один и тот же цветовой тон выглядит неодинаково. Поэтому, помимо цветовых градиентов – имеющих тенденцию «уплощать» поверхности, т.к. при таком способе раскрашивания не учитывается объем и расположение в пространстве, – создадим дополнительные корректирующие их цветовые слои.
Например, на предложенной картинке цвет светлой колонны в верхней части будет тяготеть к голубому, т.к. рядом с ней расположена большая голубая стена, отраженный холодный цвет которой будет обязательно падать на колонну и освещать ее, изменяя цветовой оттенок. Нижняя часть колонны ближе к полу будет принимать на себя отраженные тона оранжевых бликов от паркета.
Чтобы показать это на нашей работе, чуть выше слоя Gradient Map, определяющего базовый цвет колонны, создадим новый чистый слой (Меню Layer>New Layer), и переведем его в режим наложения Color. На нем мягкой полупрозрачной кистью аккуратно нанесем необходимые пятна – холодного оттенка вверху, теплого оранжевого внизу. Также можно подыграть карие рефлексы от стоящего рядом орехового столика. Регулируя параметр Opacity (Прозрачность) созданного слоя, можно уменьшать и увеличивать влияние корректирующего слоя на изображение.
Еще один закон, там, где меньше освещенность – цвета более блеклые, там где света больше, кроме собственно яркости изображения, на порядок выше будет и сама насыщенность цвета. Это, например, нужно учитывать, придавая цвет полу: на предложенной иллюстрации, в теневых участках рыжеватый цвет паркета будет выглядеть более блеклым. А в самых темных местах цвета всех поверхностей могут иметь почти неотличимый друг от друга цветовой тон.
С особым вниманием нужно отнестись к человеческой коже. Прежде всего, кожа очень хорошо принимает на себя блики, поэтому, например, у стоящего персонажа, та сторона лица, что обращена к колонне будет значительно более холодного оттенка, чем та, на которую падает свет от красной портьеры. Кроме того, сама по себе кожа редко имеет ровный цвет – щеки обычно более теплого оттенка, чем кожа вокруг глаз, открытые участки – загорелые, сквозь тонкую кожу будут видны кровеносные сосуды и т.д. Поэтому работа над цветом кожи всегда очень кропотлива, но при достаточной наблюдательности, чуть-чуть потренировавшись, вы без труда сможете достигать вполне правдоподобного результата.

Конечное изображение рекомендуется сохранить в двух различных форматах. Во-первых, в формате программы Abode Photoshop, где будет сохранена информация о всех созданных слоях, что даст возможность в дальнейшем модифицировать и дополнять изображение. А во-вторых, в общеупотребительном формате, например JPEG, для быстрого просмотра, и иных операций с файлом, при которых уже нет необходимости послойного редактирования. Сделать это можно через меню File>Save As, задав формат файла, его имя и место хранения на диске. А в формат, пригодный для транспортировки в интернете, легко сохранить изображение через меню File>Save for Web.
Видео по теме
Источники:
- как сделать черно белую фотографию в 2019
Черно-белую фотографию можно, применив инструменты редактора Photoshop, полностью или частично превратить в цветное изображение. Наиболее очевидный способ это сделать заключается в окраске фрагментов фото при помощи кисти.

Вам понадобится
- - программа Photoshop;
- - черно-белое изображение.
Всем привет! С вами как обычно я, Дмитрий Костин. И сегодня мы опять будем фотошопить. Помните, как мы делали ? Как бы то ни было, в этом ничего удивительного нет, так как обесцветить изображение совсем несложно. Но как сделать черно-белое фото цветным? Разве такое возможно?
Конечно возможно. Уже даже целые фильмы оцветняют. Чего уж там какое-то изображение сделать цветным? Но всё равно это очень интересный опыт. Представляете? Вы можете сами придумать цвета, которые хотели бы видеть на этой фотографии. Например вы можете сами задать цвет глаз, волос, кожи одежды и многого другого. Я так оцветнял старые фотографии. Получилось забавно)
Давайте я не буду делать долгих вступлений. А сразу приступим к оцветнению. Откройте любую ч/б фотографию (я выбрал фотку, которую нашел в интернете).
Только сразу посмотрите в каком режиме фотография. Просто возможно она сохранена в формате «Градации серого» , тогда вы просто не сможете работать с цветом.

Измените цветовую модеь на RGB. Для этого идите в верхнее меню и выберете пункт «Изображение» — «Режим» . Ну и если стоит не РГБ, то поставьте его.
Давайте рассмотрим первый способ, а именно знакомый вам .

Параметры наложения
Вот еще один довольно действенный приемчик для оцветнения фоточек. Здесь главное — создавать для каждого элемента отдельный слой. Я взял новую фотографию под эти нужды.


Кстати это был самый первый способ, о котором я узнал. Я когда о нём узнал, то мне так понравилось, что я очень много фотографий оцветнил).
Слой-маска
Ну и последний на сегодня способ преображения — с помощью слоя-маски. Давайте сразу перейдем к делу.

Ну а в итоге получается красивая цветная фотография и смотрится она уже совершенно по-другому. Ой, только конечно косякнул я слегка. Но это вы всегда сможете подправить.

Не перестану удивляться мощности фотошопа. Ведь во многих случаях одну и ту же задачу можно решить несколькими способами, и вы сами можете выбрать способ, который подойдет вам лучше всего. Кстати, а какой способ вам больше всего нравится? Или у вас есть какой-то свой способ, как в фотошопе сделать черно-белое фото цветным, который я не описал здесь? Напишите пожалуйста в комментариях.
Если вы хотите в кратчайшие сроки изучить возможности фотошопа и научиться с ним работать, то настоятельно рекомендую вам посмотреть отличный видеокурс . В нем всё подробно рассказано, рассказано всё человеческим языком и разложено по полочкам. Материал усваивается легко. Так что рекомендую.
Ну я я на сегодня заканчиваю. Надеюсь, что моя статья пришлась вам по вкусу. Обязательно подпишитесь на обновления моего блога, тогда вы всегда будете в курсе самой актуальной информации на блоге. Спамить не буду. Обещаю). А вам желаю удачи в освоении фотошопа. Пока-пока!
С уважением, Дмитрий Костин.
КАК СДЕЛАТЬ ЧЁРНО-БЕЛОЕ ФОТО ЦВЕТНЫМ В ФОТОШОПЕ
Сегодня мы научимся превращать не цветную фотографию в цветную. Сразу оговорюсь, для тех, кто ищет в этой статье кнопку “сделать фото цветным”. Увы такой кнопки пока не изобрели. Обесцветить фотографию можно одним кликом, но раскрасить этим же кликом не получится, ведь черно белая фотография не имеет информации о цвете. Так что придется поработать руками и наполнить наше черно-белое изображение цветной информацией в самом прямом смысле. С колоризацией фотографий неплохо справляются некоторые плагины для Фотошопа, но мы сейчас не будем обсуждать какие-то плагины, которые не пойми откуда взять. Поговорим о том, что имеется для колоризации в самом фотошопе. А имеется в нем много.
Метод раскрашивания фотографии прост и примитивен. Освоить его может пятилетний ребенок за 10 минут. Я расскажу о всех способах раскрашивания фотографии, а так же покажу как эту простую операцию можно вывести на новый более профессиональный уровень. Итак, приступим.
САМЫЙ ПРОСТОЙ СПОСОБ СДЕЛАТЬ ФОТО ЦВЕТНЫМ (blend color)
Чтобы колоризировать фотографию вам понадобится уметь пользоваться инструментом Brush Tool , а так же иметь представления о работе других инструментов Фотошопа. Не помешает умение выделять области фотографии и начальное знание о слоях и масках, которое вы можете почерпнуть из моей статьи Маски в Фотошопе . В этом уроке вы на практике увидите, как можно автоматизировать работу в фотошопе при помощи масок, и иметь полный контроль к настройкам цвета.

Я позаимствовал фотографию из коллекции моего знакомого фотографа. Черно белые фотографии выглядят таинственно и концептуально, но что будет если мы слегка раскрасим её? Создайте новый слой поверх фотографии Layer > New > Layer или кникните по небольшой пиктограмме слоя в палитре слоев Windows > Laeyrs

Теперь выберите инструмент Brush Tool , кисть с мягкими краями, сделайте её побольше и проведите мышкой по новому слою каким-нибудь красным цветом. Закономерный результат - красная мазня на мастерски сделанной фотографии. Нам это не подходит. Чтобы красный цвет раскрашивал необходимо изменить настройки самого слоя. Настройки эти называются настройками наложения Color Mode . Найти их можно только на палитре слоев Layers , над самими слоями. Кликните по этому выпадающему меню, вы увидите целый список различных режимов наложения. Смысл в том, что изменив режим наложения цвета, мы устанавливаем новые правила, по которым цвет слоя взаимодействует с цветами слоев, которые находятся ниже. Нужный нам режим наложения называется Color , и смысл его прост - он окрашивает изображение в нужный нам цвет, сохраняя при этом естественность цветов. Установите решим Color , выберите необходимый вам цвет, и разукрасьте волосы девушки.

Вот и все. Весьма просто не так ли? Избавьте меня от необходимости растягивать этот процесс на 10 страниц и демонстрировать, как я, поэтапно раскрашу, кожу, перчатки, глаза, и так далее. Раскpас зависит от вашей фантазии, а реалистичность, от качества работы и естественности подобранных цветов. Работайте кистью, подбирайте размер, настраивайте параметры невидимости opasity и заливки fill, которые вы найдете в меню настроек кисти Windows > Options
Вот такую “маску” набросала моя жена на несколько минут работы. Замечу, режим смешивания слоев Normal. Надеюсь вы убедились что сделать фото цветной в Фотошопе весьма просто.

И вот, что получается если изменить настройки смешивания слоя на Color .

ОКРАШИВАНИЕ ФОТОГРАФИИ ЧЕРЕЗ СТИЛИ СЛОЯ (layer style)
А теперь начнем углубляться и усложнять процесс. Усложнение, оно не для того, чтобы работать стало сложнее, а для того, чтобы работать стало проще. Знаете, все эти кали мали на одном слое конечно прекрасно, но подходит скорее личностям творческим, тем кто любит сидеть и часами накручивать глиняный горшок на каталке. Намазывать на этот слой один цвет и другой возможно удобно художникам из академии, которых забанили в Гугле, поэтому они до сих пор не слышали про Фотошоп. Увы, но даже мультики рисуют на на компьютере, 1000 рисунков на бумаге, которые затем быстро перелистывают остались в 20-том веке. Лично мне, как дизайнеру, хотелось бы иметь больший контроль за цветом и настройками. Я хотел бы эффективно и быстро подкручивать цвета через меню, а не перерисовывать слой.
Как бы нам внести больший контроль за изображением? Для начала неплохо бы разделить один слой, на несколько слоев. Давайте создадим
действительно много слоев. И каждый слой будет отвечать за свой участок. Создайте слой “волосы”
, слой “глаза”
, “перчатки”
, “ногти”
и другие. Я начал раскрашивать фотографию сам, создав для этого тематические слои. Теперь процесс управления более управляем, по крайней мере раскраска не находится на одном слое. Любую часть раскрашивания можно приглушить, отключить, иначе говоря, проделать с ней все, что можно проделать с слоем. Другие слои с раскраской останутся не тронутыми.

Но все это по прежнему не имеет особого смысла. Цвет всех слоев по прежнему остается произвольным. На слое “Волосы” вы можете как и раньше рисовать и синим цветом, и красным. Иначе говоря по прежнему кали мали, но более управляемые кали мали, разбитые на сектора. А мне хотелось бы контролировать и цвет. Я хочу менять весь цвет одним кликом, а не ваять кистью постоянно переделывая результат руками. Я покажу как это можно сделать через стили слоя layer style .
Создайте слой и назовите его “Волосы” . Разукрасьте волосы любым цветом, хоть зеленым. Перейдите к палитре слоев и установите заливку Fill на 0% Таким образом то, что вы нарисовали станет невидимым.
Грубо говоря мы создаем некую растровую область, отключаем заливку наполнения и применим к области стили слоя. Сама область не становится невидимой, как в случае с Opasity. Невидимым становится содержание области, но не сама область. Поэтому применяемые стили слоя будут видны. А вот если бы мы поставили Opasity 0%, невидимым стал бы весь слой вместе с стилями. Мы зададим области определенный стиль, но, так как для раскрашивания нам все равно придется применить смешивание слоя, оригинальный цвет необходимо убрать, выставив Fill на 0%, иначе при смешивании он станет просвечиваться и мы не получим требуемый результат.

Теперь создадим к слою стиль Layer > Layer Style > Color Overlay В меню смешивания Blend mode поставьте режим Color . А в окошке с цветом выставите нужный нам цвет.

Если вы забыли поставить заливку на 0% то это можно сделать в этом же окне, во вкладке настроек смешивания Blending Options . Если же вы сделали это в палитре слоев Layers , то заливка уже будет установлена как надо.

Вот теперь у нас имеется полный контроль за цветом. Задайте каждому слою свой стиль. Двойной клик по слою автоматически вызовет Стили слоя, где вы одним кликом сможете изменить цвет волос. Вам не придется все перемазывать по 100 раз, цвет меняется за одну секунду, при этом вы видите результат в он лаин режиме. Выбрать цвет стало намного проще.

Вот что я называю контролем за цветом. А теперь углубимся еще сильнее.
ОКРАШИВАНИЕ ФОТОГРАФИЙ ЧЕРЕЗ СЛОИ ЗАЛИВКИ (fill lyers)
Знаете что я думаю. Вот эти потуги на контроль за изображением конечно круто, но как то сложно. А если надо изменить цвет? Приходится постоянно щелкать по слою, вызывать окно стилей, лезть во вкладку Color Overlay и там что-то менять. Не такой уж быстрый процесс, если хочется быстро поменять цвета слоев. Конечно если у нас 2 слоя это не сложно, а если бы у нас было 102 слоя? Надо бы сделать этот процесс ещё проще. Вот где начинается настоящая работа со слоями. Сейчас я покажу как сделать фото цветным при помощи слоев заливки.
Создайте новый слой заливки Layers > New Fill Layers > Solid Color Слой заливки полностью перекрывает фотографию, заливая всю рабочую поверхность. Это нам как раз не нужно. Как видно из палитры слоев, слой заливки создается с готовой пустуй маской. Белую маску нам надо прекратить в черную маску, что бы скрыть весь слой заливки целиком. Можете кликнуть по пиктограмме маски и выбрать Delete .

Или выбрать иконку маски и сделать тоже самое из меню Layer > Layer Mask > Delete . Теперь создайте маску с нуля, но не пустую, а скрывающую. Мы проделывали это в моей статье "Маски в Фотошопе". Выберите Layer > Layer Mask > Hide All
А можно пойти другим путем. Маска - это такая же рабочая поверхность, как и сам слой. Маску можно рисовать вручную любыми инструментами рисования. Например кистью Brush Tool . Только в отличии от слоя, маска создается в градации от черного к белому, где белое - видимая часть, а черное - скрывающая часть. Кликните по пиктограмме маски в палитре слоя. Маска должна быть выделена, что бы на ней можно было рисовать. Затем выберите ведро заливки Paint Bucket Toll и черный цвет. Кликните по рабочей поверхности. Пустая маска, стала скрывающей маской.

А теперь выберите обычную кисть Brush Tool
и белый цвет. Создайте маску волос, рисуя поверх маски точно так же, как вы
рисовали бы на слое. Вы можете пользоваться всеми благами настроек кисти. Делать её прозрачной, менять размеры, мягкие края. Все это будет лишь влиять на то, на сколько видима наша маска. И конечно, не забудьте выставить в режиме смешивания слоя Color
, что бы сразу видеть результат закрашивания. Мы могли бы пойти другим путем. Например оставить маску белой, а всю область вокруг волос закрасить черным. Но согласитесь, это несколько утомительно, замазывать 70%
рабочей области. И конечно не забудьте, чтобы работать на маске, маска должна быть выделена. Это можно сделать простым кликом по её пиктограмме в палитре слоев.
В итоге у вас должен получиться слой заливки, с маской волос. Преимущество этого способа в том, что вам не нужно каждый раз копаться в настройках цвета, которые непонятно где. Один простой клик по заливке слоя вызывает окно с выбором цвета.

Таким же образом закрасьте и другие области фотографии. В некоторых областях, где цвет не терпит мягких переходов, вам понадобится создать области выделения. Например в случае с ногтями, я создавал выделения инструментом Magic Wand Tool и Polygonal Lasso Toll . В остальных же случаях я обошелся сменой размеров кисти и переключением между мягкими краями и твердыми краями.

Когда вы создадите все слои с областями фотографии, вы сможете создавать другие оттеночные слои, создающие оттенки волос, переливы и прочие световые эффекты. Это и есть профессиональный результат. А теперь рассмотрим альтернативные варианты окрашивания фотографии.
СДЕЛАТЬ ФОТО ЦВЕТНЫМ ЧЕРЕЗ СЛОИ КОРРЕКЦИИ (adjustments layers)
Вот еще один способ как сделать фотографию цветной. Воспользуемся настройками цветокоррекции adjustiments . Я уже представляю как вы открываете знакомые всем Image > Adjustiments , выделяете область и придаетесь эффектам. Нет, мы так делать конечно не будем. У нас получится та же самая каля маля. Конечно, выделить область, применить цветокоррекцию, выделить новую область, опять применить цветокоррекцию - вариант. Только вариант этот унылый, без всякой возможность подкрутить и изменить результаты.

Поэтому мы воспользуемся цветокорректирующими слоями Layer > New Adjustiment Layer . Цветокорректирующий слой - это та же самая цветокоррекция, только применяется она не к слою с графикой а сама является слоем. Представьте что фотография это наш слой. А поверх мы положили красное стекло, которое изменило цвет фотографии. Красное стекло и есть цветокорректирующий слой. Его можно убрать, сделать невидимым, применить слои, маску и не только.
Какие же из цветокоррекций подойдут для раскрашивания? На мой взгляд лучше всего подойдет цветокоррекция Photo Filter . Выберите Layer > New Adjustiment Layer > Photo Filter Или создайте цветокорректирующий слой через меню палитры слоев Layers .

Теперь я хочу чтобы вы проделали все то, что я описывал для раскрашивания фотографий через слои заливки. Создайте маску, залейте её черным и обычной кистью нанесите фильтр на нужную вам область. Вот что у вас должно получиться:

При этом вы в любой момент можете перенастроить цвет фильтра, изменить цвет и подкорректировать маску. Просто кликните по слою цветокоррекции и в палитре Adjustiments настройте цвет. Если вы не знаете где находится эта палитра, вызовите её через Windows > Ajustments Вы убедитесь сами, что через цветокоррекцию сделать фото цветным так же просто, как через слои заливки, но мне лично по душе последнее.
Надеюсь что демонстрировать поэтапное раскрашивание нет необходимости. Вы уже поняли, что аналогичным способом надо раскрасить все области фотографии. Приведу окончательный вариант раскраски фото и пожелаю вам успешных экспериментов в Фотошопе. Теперь вы знаете как можно сделать фото цветным.